The Live Paint Bucket Tool in Adobe Illustrator is a fantastic feature for designers, but sometimes it doesn’t work as expected. One major reason is that users often forget to convert their artwork into a Live Paint group, which is essential for the tool to function properly. Additionally, the tool requires all paths to be closed; open paths will result in filling issues. Stroke and fill conflicts can also cause problems, especially if there are unexpected fills within your design. Lastly, locked layers or complex attributes may hinder functionality. By addressing these common issues with simple solutions, you can enhance your experience with this powerful tool.
1. Artwork Not Converted to Live Paint Group

One of the most common mistakes is that users forget to convert their artwork into a Live Paint group. Before the Live Paint Bucket Tool can be used, you must select the objects you want to fill and then go to Object > Live Paint > Make. This action allows the tool to recognize the paths as a fillable area.
For example, if you’ve drawn multiple shapes but haven’t grouped them for Live Paint, the tool won’t fill any of them. To fix this, simply select all the objects you wish to fill and navigate to Object > Live Paint > Make. This simple step is crucial for the tool to function as expected.
2. Closed Paths Requirement
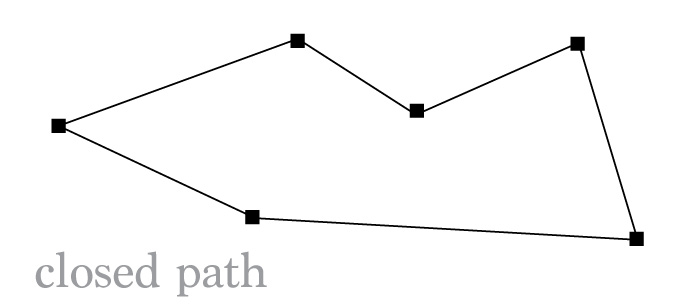 Credits: juliannakunstler.com
Credits: juliannakunstler.com
The Live Paint Bucket Tool requires all paths to be closed in order to fill areas effectively. If there are any gaps, the tool will not recognize the spaces as fillable. For example, if you have a shape like a circle but left a small gap where the ends meet, the tool won’t fill inside the circle. To check for open paths, select them and look for disconnected endpoints. You can use the Join command (Ctrl + J or Command + J) to close any gaps. This step is crucial for the tool to work properly, as open paths disrupt the flow of the fill.
3. Stroke and Fill Issues
 Credits: m.youtube.com
Credits: m.youtube.com
When using the Live Paint Bucket Tool, it’s vital that your artwork consists mainly of strokes. If your design has both strokes and fills, it may lead to unexpected behavior. For instance, the tool might not fill the intended area correctly or could fill beyond the edges of your shapes. This can be particularly frustrating when you’re trying to achieve a specific look.
To resolve this, remove any fills from your artwork before you convert it into a Live Paint group. You can also convert strokes to fills by using the Object > Expand option, which helps to streamline your design and makes the filling process smoother. This ensures that the Live Paint Bucket Tool works as expected, allowing you to fill areas effectively without complications.
4. Layer Locking and Selection Issues
If the layer containing your artwork is locked, or if nothing is selected, the Live Paint Bucket Tool will not function. Users may see an ‘X’ icon while attempting to use the tool. To resolve this, first check the Layers panel to ensure that the layer is unlocked. If you find that it is locked, simply click the lock icon to unlock it. Next, make sure you have the right objects selected before using the tool. If no objects are selected, the tool will not know what areas to fill. For example, if you have multiple layers and only one is visible, ensure that the correct layer is active and the desired shapes are highlighted.
5. Complex Visual Attributes
Illustrator may struggle with complex visual appearances that include live effects, transparency, or specific brushes. When the Live Paint Bucket Tool encounters these attributes, it may not fill areas as expected. For instance, if you’ve applied a live effect like a drop shadow or a blur to your artwork, the tool may fail to recognize the filled areas correctly. Additionally, using custom brushes can complicate matters, as the tool may not interact well with their unique shapes unless they are expanded.
To resolve these issues, you should expand any live brushes or effects. This can be done by selecting the object and navigating to Object > Expand Appearance. After expanding, ensure to convert the artwork into a Live Paint group. This process helps the tool to recognize the new paths created from the complex visual attributes, allowing you to fill them successfully.
6. Gap Detection Settings
Sometimes the issue lies within the gap detection settings of the Live Paint Tool. If the gaps between paths are too large, the tool may not recognize them. For instance, if you have a design with several shapes that are meant to connect but have small spaces between them, the Live Paint Bucket Tool might fail to fill those areas as expected. To fix this, you can adjust the gap detection settings. Go to Object > Live Paint > Gap Options and set the gap detection to a smaller value. This allows the tool to fill the area more effectively, even if there are minor gaps.
7. Additional Tips for Using the Live Paint Bucket Tool
To enhance your experience with the Live Paint Bucket Tool, consider these tips. First, familiarize yourself with the shortcut keys. Pressing K activates the Live Paint Bucket Tool quickly, allowing you to work more efficiently. Second, experiment with the tool’s options by holding down the Alt key (Option key on Mac) while clicking. This will let you switch between different colors in your swatches or adjust the fill settings on the fly. Third, use the Eyedropper Tool to quickly match colors from other areas of your design. Simply select the area you wish to fill, and then click on the desired color with the Eyedropper Tool before using the Live Paint Bucket. Lastly, practice makes perfect; the more you use the tool, the better you’ll understand its nuances and capabilities. Try using it on simple shapes before tackling more complex designs.
- Ensure your artwork is properly selected before using the tool.
- Experiment with different color options for better results.
- Use the Live Paint Bucket tool in conjunction with layers for organized workflow.
- Regularly update Illustrator to fix potential bugs.
- Check for software updates that may improve functionality.
- Utilize the shortcut keys for faster access to the tool.
- Save your work frequently to prevent losing progress.
Frequently Asked Questions
1. Why can’t I click on the Live Paint Bucket tool in Illustrator?
You might not be able to click on the Live Paint Bucket tool if you don’t have a shape selected that can be painted. Make sure you’ve created a Live Paint group by going to ‘Object’ > ‘Live Paint’ > ‘Make’.
2. What if my shapes are not filling when I use the Live Paint Bucket?
If the shapes aren’t filling, check if they are closed paths. Open paths won’t fill with the Live Paint Bucket. You’ll need to ensure your paths are closed.
3. Why does the Live Paint Bucket tool only fill part of my shape?
This could happen if your shape has overlapping paths or holes. The tool respects the boundaries of these paths, so be sure to clean up any overlaps or holes.
4. How can I fix color issues when using the Live Paint Bucket?
If you’re having trouble with colors, make sure you’re selecting your color from the Swatches or Color panel while the Live Paint Bucket tool is active. Sometimes the selected color might not apply if it’s not chosen correctly.
5. Why does the Live Paint Bucket tool give me an error message?
An error message may appear if you try to use the tool on a layer that is locked or hidden. Always check your layer settings to ensure everything you want to paint is visible and unlocked.
TL;DR The Live Paint Bucket Tool in Adobe Illustrator may not work due to several common issues: artwork needs to be converted to a Live Paint group, all paths must be closed, strokes and fills should be used correctly, layers must be unlocked and selected, complex attributes may require expansion, and gap detection settings might need adjusting. Follow these troubleshooting steps to optimize the tool’s functionality.

