Resizing artboards in Adobe Illustrator sometimes frustrates users, especially when they have artwork. One common issue is hitting the artboard size limits of 227 inches by 227 inches—exceeding this can lead to errors. To avoid problems, ensure the artboard sits well within pasteboard boundaries. Utilizing the Artboard Tool (Shift + O), you can set precise dimensions easily. It’s also possible to resize multiple artboards at once or create a rectangle that matches your desired size for better scaling with artwork included. If issues persist, consider starting fresh with a new document or seeking solutions from Adobe Community resources for better support.
Understanding Artboard Size Limits
![]() Credits: pixelandbracket.com
Credits: pixelandbracket.com
In Adobe Illustrator, each artboard has specific size limits that you need to be aware of. The maximum dimensions for a single artboard are 227 inches by 227 inches (58 cm x 58 cm). If you try to resize an artboard beyond these limits, Illustrator will show an error message. For projects requiring larger designs, consider starting a new document with a larger canvas size instead of trying to exceed these limits.
Additionally, it’s important to keep in mind the boundaries of the pasteboard area. If your artboard is positioned too close to the edge, you may find it difficult to resize. To maximize your resizing options, try moving the artboard toward the far left corner of the pasteboard. This allows for more space to make adjustments without running into any limitations.
| Artboard Type | Size Limits (inches) | Notes |
|---|---|---|
| Single Artboard | Max: 227 x 227 | Use a new document for larger sizes. |
| Multiple Artboards | N/A | Resize using scaling percentage in the transform menu. |
Managing Pasteboard Boundaries
When resizing artboards in Adobe Illustrator, it’s crucial to manage the pasteboard boundaries effectively. The pasteboard is the area surrounding your artboards where you can temporarily place objects. If your artboard is positioned too close to the edge of the pasteboard, it can restrict your ability to resize it. To remedy this, move your artboard towards the far left corner of the pasteboard. This will create more space for resizing and prevent any errors during the process. For example, if you have multiple artboards arranged vertically, consider repositioning them so they don’t crowd the edges. This way, you can freely adjust the size of your artboards without hitting any boundaries.
Using the Artboard Tool Effectively
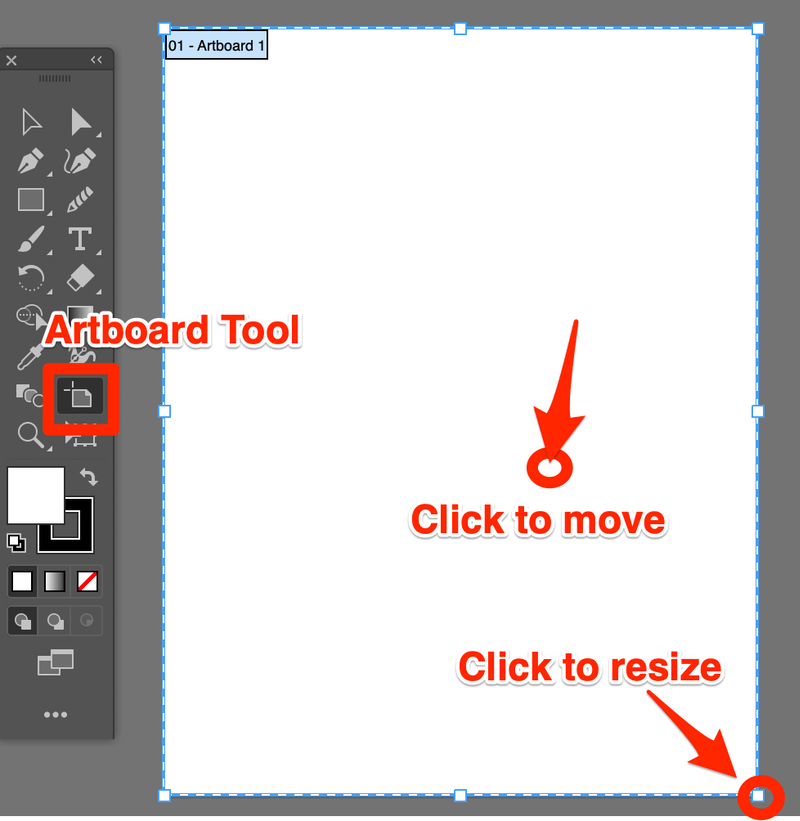 Credits: illustratorhow.com
Credits: illustratorhow.com
To effectively resize an artboard in Adobe Illustrator, start by selecting the Artboard Tool (Shift + O). This tool allows you to directly manipulate the size of your artboard with precision. Once selected, click on the artboard you wish to resize. You can then enter your desired dimensions in the Control Bar at the top. For example, if you want to change an artboard from 8.5×11 inches to 11×17 inches, simply input those new values.
If you need to resize multiple artboards at once, hold the Shift key and click on each artboard to select them before going to Object > Transform > Scale. This method allows you to apply the same percentage scaling to all selected artboards simultaneously, ensuring uniformity in size across your project.
Remember, when resizing, to keep an eye on your artwork. If you want your artwork to scale with the artboard, select all objects on the artboard (Ctrl + A or Cmd + A on Mac) before you resize. This way, you can hold down Shift + Alt to maintain proportions while resizing. This technique helps in keeping your design elements aligned and visually appealing.
Resizing Multiple Artboards at Once
 Credits: m.youtube.com
Credits: m.youtube.com
To resize multiple artboards at once in Adobe Illustrator, start by selecting the Artboard Tool (Shift + O). This allows you to see all artboards in your document. Click on the artboards you wish to resize while holding down the Shift key to select them individually. Once selected, go to the menu bar and choose Object > Transform > Scale. Here, you can enter a scaling percentage that will apply to all selected artboards simultaneously. For instance, if you want to increase the size of all selected artboards by 10%, enter ‘110%’ in the scaling box. This method saves time and maintains consistency across your design. After resizing, check each artboard to ensure that all elements are positioned correctly, as some may need manual adjustment.
Filling Artboards for Artwork Resizing
When resizing your artboard in Adobe Illustrator, it’s essential to ensure that your artwork scales appropriately alongside it. A practical approach is to create a rectangle that matches the dimensions of your artboard. For example, if your artboard is 8.5 x 11 inches, draw a rectangle of the same size. Once you have your rectangle, group it with your artwork by selecting both the rectangle and the artwork, then pressing Ctrl + G (or Cmd + G on Mac). This grouping allows you to resize them together seamlessly.
When you use the Artboard Tool to resize, both the rectangle and the grouped artwork will scale uniformly, helping maintain the layout and proportions of your design. This technique is particularly useful if you are adjusting the artboard size for print or digital layouts, where alignment and scaling are crucial for the final output.
Resolving Artwork Not Resizing with Artboard
When you resize an artboard in Adobe Illustrator, it can be frustrating if the artwork doesn’t resize along with it. A common reason for this issue is not selecting all the artwork before resizing. To fix this, use the shortcut Ctrl + A (or Cmd + A on Mac) to select everything on the artboard. Once selected, hold down Shift + Alt while resizing to ensure that the artwork maintains its proportions.
Another factor to consider is the placement of your artwork. If your objects are grouped or locked, they might not resize as expected. Make sure to ungroup any elements and unlock layers if necessary.
If your artwork still doesn’t resize, check the Transform panel for the “Scale Strokes & Effects” option. If this box is unchecked, strokes and effects won’t scale with your artwork, leading to a mismatch in size.
In some cases, it can be helpful to create a bounding box around your artwork. Draw a rectangle that matches the original artboard size, group it with your artwork, and then resize both together. This approach ensures that your design elements remain aligned and proportional.
Addressing Common Scaling Issues
Scaling issues in Adobe Illustrator can often stem from the way objects and artboards interact. A common problem occurs when users try to resize an artboard without selecting all related artwork first. If artwork is not grouped or selected, it may remain unchanged while the artboard resizes, leading to misalignment. To fix this, always select all objects before resizing. For instance, if you have text and shapes on your artboard, use Ctrl + A to select everything, then resize while holding Shift + Alt to maintain proportions.
Another frequent issue is related to stroke and effect scaling. If the “Scale Strokes & Effects” option is not checked in the Transform panel, your strokes and effects might not scale as expected, resulting in a design that looks unbalanced. Always make sure this option is enabled to ensure uniform scaling.
If you find that your artboard resizing is not working as intended, double-check the positioning of your artboard within the pasteboard. An artboard too close to the edge can prevent proper resizing. Consider moving it to a more central location if you’re experiencing issues. For larger projects, creating a new document with the desired artboard size can also be a practical solution, allowing you to avoid any constraints of the current setup.
- Check the scale settings before resizing.
- Ensure artwork is not locked or hidden.
- Verify if the artwork has a clipping mask applied.
- Group or ungroup objects as necessary for scaling.
- Use the Scale Tool for precise adjustments.
- Reselect the artwork after resizing for further modifications.
- Save a backup before making major adjustments.
Creating a New Document for Resizing
If you find that resizing artboards is becoming problematic, creating a new document can be a clean and effective solution. Start by opening Illustrator and selecting ‘File’ > ‘New.’ This will prompt you to set up a fresh document with the desired artboard dimensions. You can specify the width and height according to your project needs, ensuring it fits your design perfectly. Once the new document is open, copy the artwork from the original document by selecting it and using ‘Ctrl + C’ (or ‘Cmd + C’ on Mac). Then, switch to the new document and paste the artwork using ‘Ctrl + V’ (or ‘Cmd + V’). This method not only allows you to avoid issues with resizing but also gives you a fresh start without any leftover artifacts from the previous document. Additionally, ensure that the ‘Artboard’ settings in the new document match your design requirements, such as orientation and bleed settings, to streamline your workflow.
Using Scripts for Efficient Resizing
For advanced users, leveraging scripts can significantly streamline the process of resizing artboards in Adobe Illustrator. Scripts can automate repetitive tasks, especially when dealing with multiple artboards or documents that require frequent resizing. For instance, if you often resize artboards to specific dimensions for different projects, you can write a script that sets the dimensions automatically. This saves time and minimizes the risk of human error.
One popular scripting language for Illustrator is JavaScript. A simple script can be written to loop through all artboards in a document and apply the desired width and height. Here’s a basic example:
javascript
var doc = app.activeDocument;
var artboards = doc.artboards;
for (var i = 0; i < artboards.length; i++) {
var artboard = artboards[i];
artboard.artboardRect = [0, 0, 400, 300]; // Sets each artboard to 400x300 points
}
This script sets each artboard to a width of 400 points and a height of 300 points. You can customize the dimensions to fit your needs.
To use scripts, simply save your JavaScript code with a .jsx extension and run it from Illustrator’s File > Scripts menu. By utilizing scripts, you can enhance your workflow and avoid the hassle of manual resizing, making it an invaluable tool for frequent users.
Seeking Feedback from Adobe Community
When you encounter challenges while resizing artboards in Adobe Illustrator, don’t hesitate to reach out to the Adobe Community. This platform is filled with experienced users who have faced similar issues and can offer valuable insights. For instance, if you find that resizing large artboards is problematic, other users might suggest alternative methods or workarounds that have worked for them. You can post detailed descriptions of your problem, including screenshots, to get more tailored advice. Engaging with the community not only helps you find solutions but also allows you to learn new techniques and tips that you might not have considered. Additionally, keeping an eye on community discussions may alert you to any bugs or updates from Adobe that could impact your workflow.
Exploring Additional Resources for Help
If you’re looking for further assistance with resizing artboards in Adobe Illustrator, several resources can be invaluable. The Adobe Help Center provides comprehensive guides and tutorials tailored to various user needs. You can easily navigate to the section on managing artboards for step-by-step instructions. Additionally, YouTube is a great platform for visual learners. There are numerous tutorials available that break down the resizing process, demonstrating techniques and tips in real-time. For example, searching for “resizing artboards in Illustrator” will yield a variety of videos ranging from beginner to advanced levels. These resources can enhance your understanding and help you troubleshoot any specific issues you might encounter.
Frequently Asked Questions
1. How can I change the size of an artboard in Adobe Illustrator?
To resize an artboard, select the Artboard Tool (Shift+O), then click on the artboard you want to adjust. You can then drag the handles to resize it or enter specific dimensions in the control panel.
2. What should I do if my artboard doesn’t resize correctly?
If your artboard isn’t resizing, make sure you’re using the Artboard Tool. If it’s still not working, try restarting Illustrator or resetting the preferences.
3. Can I resize multiple artboards at once?
Yes, you can resize multiple artboards by selecting them with the Artboard Tool. Hold down the Shift key while selecting the artboards to resize them together.
4. Why can’t I see the artboard after resizing it?
If you can’t see the artboard after resizing, it might be outside the viewable area. Try zooming out or checking the Artboards panel to locate it.
5. What happens to my artwork when I resize an artboard?
When you resize an artboard, your artwork will stay in place. If you want to adjust the artwork to fit the new artboard size, you’ll need to scale it separately.
TL;DR Resizing artboards in Adobe Illustrator can be tricky. Remember the maximum size limit of 227 inches by 227 inches, and ensure your artboard is within the pasteboard boundaries. Use the Artboard Tool for precise resizing and group artwork with rectangles for scaling. If artwork doesn’t resize with the artboard, select all objects and use Shift + Alt to maintain proportions. For ongoing issues, consider creating a new document or utilizing scripts for automation. Seek help on forums like Adobe Community for additional insights and resources.

