Adobe Illustrator offers designers versatile ways to remove backgrounds from images, enhancing workflows significantly. One effective approach is utilizing the Image Trace feature for images with simple backgrounds; just open your image, select it, and choose a preset in the Image Trace panel. For solid-color backgrounds, the Magic Wand Tool is particularly helpful—simply select areas of similar colors and delete them. Lastly, if you’re working with complex images, the Pen Tool gives precision by outlining subjects manually; this method allows for intricate details to remain intact after using a clipping mask. These techniques can streamline your design process remarkably!
1. Overview of Removing Backgrounds in Illustrator
Removing backgrounds in Adobe Illustrator is a fundamental skill for designers. It allows you to isolate subjects from images, making it easier to create clean designs. Whether you’re working on a logo, an illustration, or a marketing material, removing the background can help your subject stand out. Illustrator offers several methods for this task, each suited for different types of images and backgrounds. For example, if you’re dealing with a simple logo on a plain background, the Image Trace feature can quickly convert it into a vector graphic. On the other hand, the Magic Wand Tool is effective for solid-colored backgrounds, while the Pen Tool provides precision for complex images. Understanding these methods will enhance your efficiency and creativity in your design projects.
2. Method 1: Using Image Trace
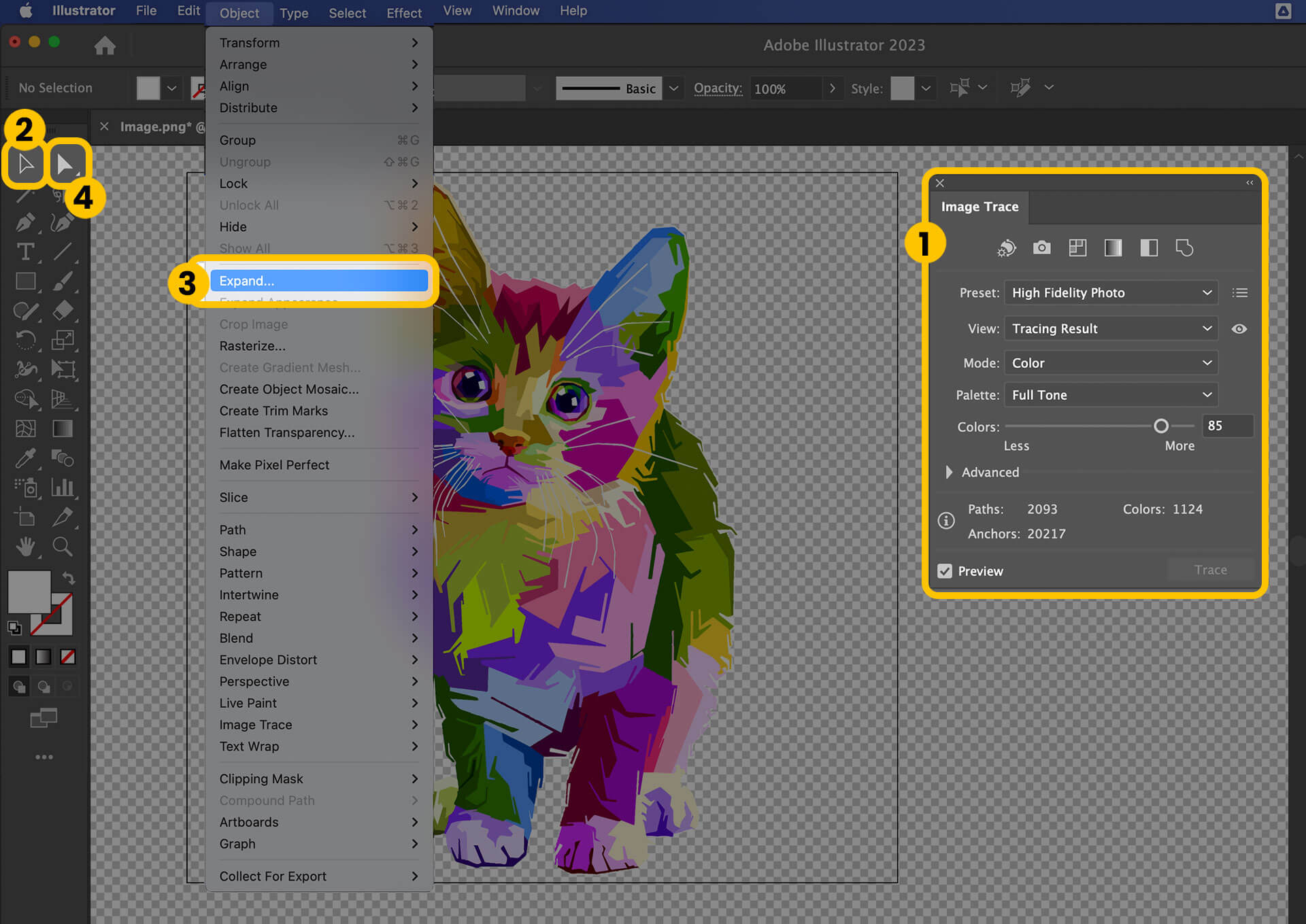 Credits: remove.bg
Credits: remove.bg
The Image Trace feature is particularly useful when working with images that have a simple or plain background. Here’s how to use it:
Steps:
- *Open Your Image*: Start by opening your image in Adobe Illustrator.
- Show Transparency Grid: Go to View > Show Transparency Grid (or press
Shift + Ctrl + Dfor Windows /Shift + Command + Dfor Mac) to see which areas will be transparent. - Select the Image: Click on the image with the Selection Tool (black arrow).
- Open Image Trace Panel: Go to Window > Image Trace to open the Image Trace panel.
- Choose Preset: Select High Fidelity Photo for detailed images or other presets that best match your image.
- Expand the Image: Once the tracing is complete, go to Object > Expand to convert the traced image into vector shapes.
- *Remove Background: Click outside the canvas, select the background areas you want to remove, and press the Delete* key.
- *Export Your Image: To save your image with a transparent background, go to File > Export > Export As, select PNG, and ensure the Background Color option is set to Transparent*.
Best For:
This method works well for logos and illustrations with fewer colors.
3. Method 2: Using the Magic Wand Tool
The Magic Wand Tool is perfect for removing backgrounds that consist of solid or consistent colors. Here’s how to use it:
- Open Your Image: Load your image into Illustrator.
- Show Transparency Grid: As before, go to View > Show Transparency Grid.
- Select the Magic Wand Tool: Choose the Magic Wand Tool from the toolbar.
- Select Background: Click on the background or the area you want to remove. The tool will select all areas with similar colors.
- Adjust Selection: If you want to add more areas to your selection, hold down the Shift key and click them. To remove areas, hold Alt (Windows) or Option (Mac) and click.
- Delete Background: Once you have selected the unwanted areas, press the Delete key.
- Export Your Image: Again, use File > Export > Export As to save your image as a PNG with a transparent background.
This method is ideal for vector files like EPS, SVG, or AI, especially when the background is a solid color.
4. Method 3: Using the Pen Tool
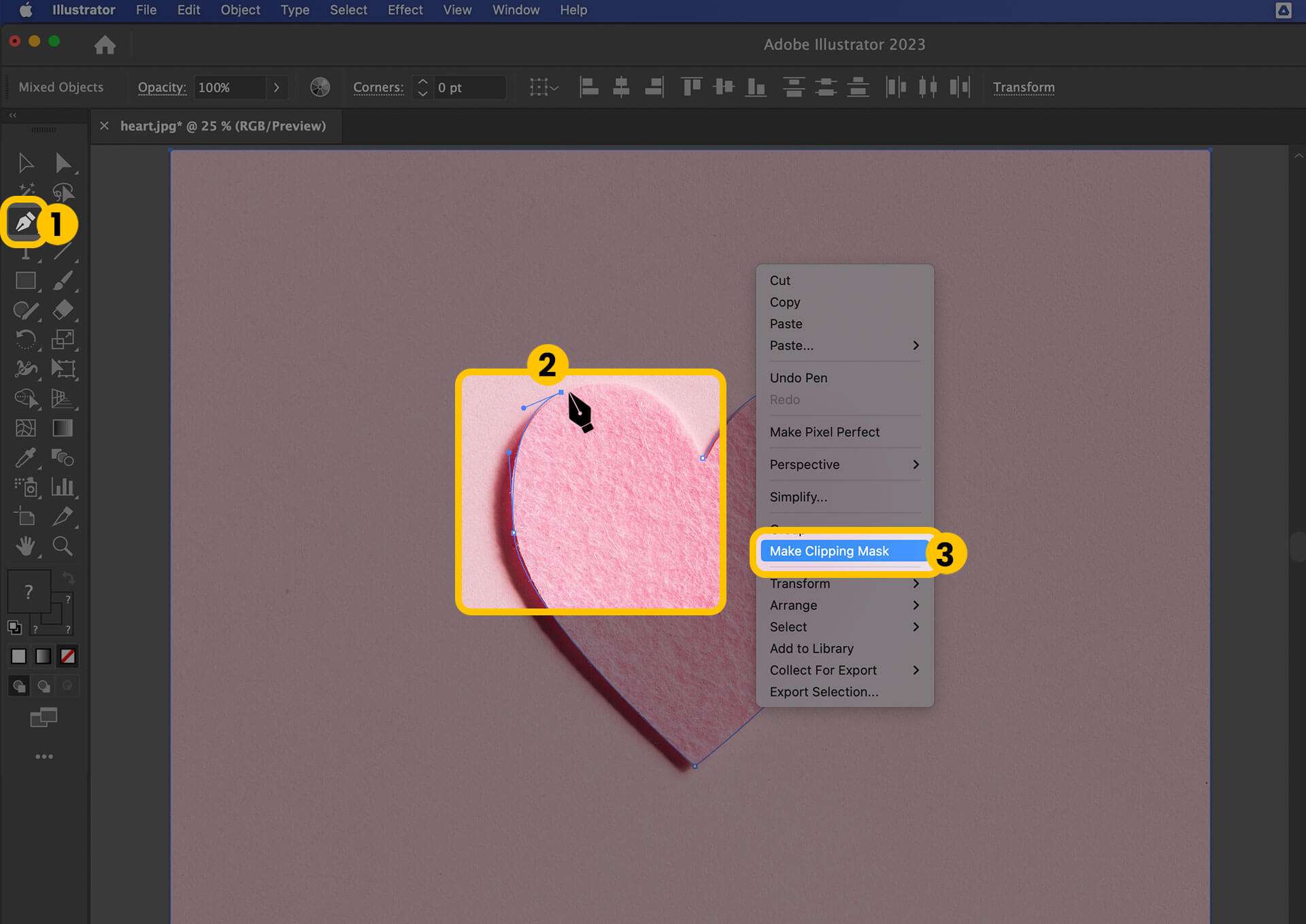 Credits: virbo.wondershare.com
Credits: virbo.wondershare.com
For images with intricate details or complex backgrounds, the Pen Tool offers a precise way to create a custom outline around the subject. Start by opening your image in Illustrator and enabling the Transparency Grid to see which areas will be transparent. Select the Pen Tool from the toolbar or press P. Begin tracing around the edges of your subject by clicking to create anchor points at key locations. When you reach the starting point, click to close the path. After tracing, use the Selection Tool (press V) to select both the image and the path you created. Right-click and choose *Make Clipping Mask* to remove the background outside your traced selection. Finally, export your image as a PNG to retain the transparency. This technique is especially beneficial for detailed images, like portraits or complex illustrations, where precision is key.
5. Tips for Choosing the Right Method
 Credits: photoroom.com
Credits: photoroom.com
When deciding which method to use for removing backgrounds in Adobe Illustrator, consider the complexity of your image. For images with simple backgrounds or fewer colors, the Image Trace method is often the quickest and most effective choice. If your background consists of solid colors, the Magic Wand Tool can save you time with its ability to select similar color areas easily. For intricate images that require precision, the Pen Tool is your best bet, allowing for detailed outlining around your subject. Additionally, think about the final use of your image; if you need a clean vector for scaling, the Pen Tool and Image Trace are preferable. Always preview your results to ensure the background removal meets your expectations.
- Consider the complexity of the background
- Evaluate the quality of the image
- Think about the level of detail required
- Assess the time you want to spend on the task
- Analyze the tools you are comfortable using
- Look for online tutorials for specific techniques
- Experiment with different methods to find what works best
Frequently Asked Questions
1. What is the easiest way to remove a background in Adobe Illustrator?
The easiest way to remove a background is to use the ‘Image Trace’ feature. This tool converts your image into a vector graphic, allowing you to separate the background from the main object.
2. Can I use the eraser tool to remove the background in Illustrator?
Yes, you can use the eraser tool to manually remove the background, but this method requires precision and might be time-consuming.
3. What is clipping mask, and how does it help in removing backgrounds?
A clipping mask allows you to hide parts of an image based on the shape of another object. By creating a shape over your subject, you can effectively remove the surrounding background.
4. Is it possible to remove a background without losing image quality?
Yes, using vector tools like the ‘Pen Tool’ or ‘Clipping Mask’ helps you maintain image quality while removing the background in Adobe Illustrator.
5. Are there any quick shortcuts for removing backgrounds in Illustrator?
While there aren’t direct shortcuts specifically for removing backgrounds, using the ‘Selection Tool’ and ‘Clipping Mask’ together can speed up the process.
TL;DR Learn three effective methods for removing backgrounds in Adobe Illustrator: 1) Use Image Trace for simple backgrounds, 2) The Magic Wand Tool for solid color backgrounds, and 3) The Pen Tool for detailed images. Each method suits different complexity levels, allowing you to enhance your design workflow efficiently.

