Underlining text in Adobe Illustrator can be a little tricky since it differs from regular word processors. You can’t just press a key to get the underline effect. Instead, there are multiple methods you can utilize. One way involves using the Character Panel, where after selecting your text, you can find an Underline icon and apply it easily. Another method is through the Line Segment Tool; simply draw a line beneath your text while holding down Shift for straightness. Lastly, you might use the Rectangle Tool by creating a thin rectangle under your text to mimic an underline look! Each method offers different customization options depending on your project needs.
1. Open Your File and Type Text
To begin, open your Adobe Illustrator file and select the Type Tool (T) from the toolbar on the left. Click anywhere on your artboard to start typing your text. Make sure to choose a font and size that fits your design needs. Once you’ve entered your text, you can easily select it using the Selection Tool (V) by clicking on the text box. This will prepare your text for the underlining process.
2. Select the Text for Underlining
To begin underlining text in Illustrator, first, you’ll need to select the text you want to underline. Use the Selection Tool (V), which you can find on the left toolbar or activate by pressing the shortcut key (V). Once selected, click on the text you wish to underline. This highlights the text, making it ready for the underlining process. It’s important to ensure you’re clicking directly on the text to avoid any unwanted selections. After the text is highlighted, you can proceed to the next steps to underline it effectively.
3. Access the Character Panel
 Credits: youtube.com
Credits: youtube.com
To underline text using the Character Panel, first ensure you have your text selected. If the Character Panel is not visible, you can easily access it by navigating to the top menu and selecting Window > Type > Character. This will open the Character Panel, which contains various text formatting options. Look for the Underline icon, which resembles a small ‘T’ with a line beneath it. Once you identify the Character Panel, you can use it to apply underlining and make other adjustments to your text.
4. Use the Underline Icon
To underline text in Adobe Illustrator using the Underline icon, first ensure you have your text selected with the Selection Tool (V). Then, locate the Character Panel, which can usually be found beneath the Top Toolbar. If it’s not visible, you can enable it by navigating to Window > Type > Character.
Once you have the Character Panel open, look for the Underline icon, which resembles a small ‘T’ with a line underneath it. Clicking this icon will immediately apply an underline to your selected text.
If you wish to customize the appearance of the underline, you will need to convert the text to a shape. Select the underlined text, go to Object > Expand, and confirm your selection. This will allow you to manipulate the underline as a separate vector shape. You can then adjust its thickness or style by selecting the underline and using the Direct Selection Tool (A) to move or modify the anchor points, giving you precise control over how the underline looks.
5. Edit the Underline Appearance
To customize the appearance of your underline, first ensure that you’ve expanded the text object. Once expanded, you can manipulate the underline just like any other shape. Use the Direct Selection Tool (A) to select individual anchor points or segments of the underline. You can adjust the thickness by changing the stroke weight in the Properties Panel. Additionally, you can change the color of the underline by selecting it and choosing a new color from the Color Picker or the Swatches Panel.
For a more stylized effect, consider applying effects like Gaussian Blur or using the Effects > Stylize menu to add shadows. If you want a dashed underline, you can set the stroke to dashed in the Stroke Panel. By experimenting with these settings, you can create underlines that complement your design perfectly.
- Choose the underline style (dotted, solid, dashed).
- Adjust the underline thickness.
- Change the color of the underline to match your design.
- Modify the distance between the text and the underline.
- Add effects like shadows or glow to the underline.
- Preview the changes before finalizing.
6. Prepare Your Text for the Line Segment Tool
 Credits: youtube.com
Credits: youtube.com
Before you can use the Line Segment Tool to underline your text, make sure your text is properly formatted and positioned. Start by typing out your text with the Type Tool (T). It’s important to select a font size and style that will look good with an underline. After typing, ensure that your text is centered or aligned correctly on the artboard where you want the underline to appear. This alignment will help you accurately place the line underneath the text. Additionally, consider the spacing between the text and the underline; you may want to leave a small gap for a cleaner look. Once your text is ready, you can proceed to select the Line Segment Tool and begin creating your underline.
7. Select the Line Segment Tool
To underline text with the Line Segment Tool, first, ensure your text is ready. Select the Line Segment Tool from the left toolbar or use the shortcut key (/) to activate it. Position your cursor just below the text where you want the underline to appear. Click and drag to draw a line, making sure to hold down the Shift key to keep the line straight. Once you have the line drawn, you can adjust its appearance. Select the line with the Selection Tool (V) and go to the Properties Panel. There, you can modify the stroke weight to make the line thinner or thicker, depending on your design preference.
8. Draw a Straight Line Under the Text
To draw a straight line under your text in Illustrator, first, select the Line Segment Tool from the left toolbar or press the shortcut key (/). Position your cursor just below the text where you want the line to appear. Click and drag to create the line. To ensure that the line is perfectly straight, hold down the Shift key while dragging. Once you have the line drawn, you can select it with the Selection Tool (V) and customize its appearance using the Properties Panel. Here, you can adjust the stroke weight to make the line thinner or thicker according to your design needs.
9. Adjust the Line Thickness
To adjust the line thickness of the underline created with the Line Segment Tool, first ensure that the line is selected using the Selection Tool (V). Then, look for the Properties Panel on the right side of the screen. Under the Appearance section, you will find the Stroke options. You can either enter a specific value for the stroke weight or use the slider to increase or decrease the thickness. For example, if you want a bolder underline, you might set the stroke weight to 2 pt or 3 pt, while a more subtle underline might only require 1 pt. Adjusting the line thickness not only enhances the visual impact but also helps in achieving the desired balance with the text above it.
10. Type Your Text with the Rectangle Tool
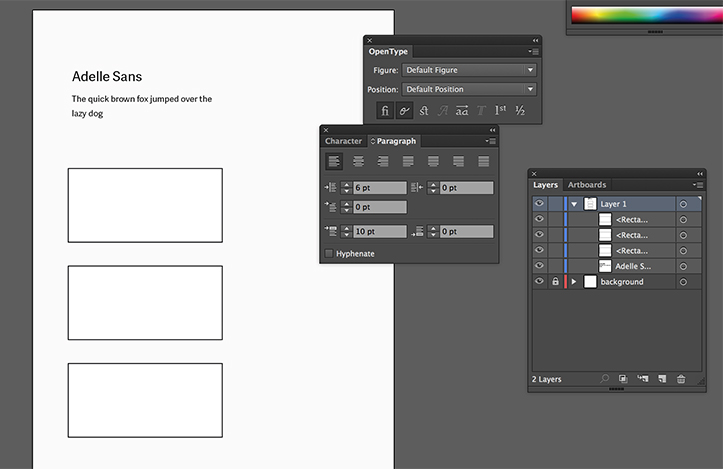 Credits: community.adobe.com
Credits: community.adobe.com
To underline text using the Rectangle Tool, start by typing your desired text with the Type Tool (T). Once your text is in place, select the Rectangle Tool from the left toolbar or simply press the shortcut key (M). Now, draw a thin rectangle directly beneath your text. Ensure the rectangle is not too thick; it should resemble an underline. After placing the rectangle, you can adjust its size by dragging the anchor points to make it fit perfectly under your text. This method allows for easy customization, so if you want a thicker or thinner underline, simply resize the rectangle accordingly.
11. Choose the Rectangle Tool
Select the Rectangle Tool from the left toolbar or use the shortcut key (M). This tool allows you to create shapes, and in this case, you’ll be using it to draw a rectangle that will serve as your underline.
Once selected, position your cursor just below the text you want to underline. Click and drag to draw the rectangle. Make sure the rectangle is thin enough so that it visually resembles an underline. You can easily adjust its width and height by dragging the anchor points until it fits perfectly under your text.
For example, if your text is large and bold, you may want a thicker rectangle to balance the visual weight. Conversely, for smaller text, a thinner rectangle might work better. Adjusting this shape helps to create a customized underline that matches the style of your design.
12. Create a Thin Rectangle Under the Text
To underline your text using the Rectangle Tool, first, ensure your text is typed out using the Type Tool (T). Next, select the Rectangle Tool from the left toolbar or press the shortcut key (M). Position your cursor just below the text and click and drag to create a rectangle. It’s important to make this rectangle thin, as it needs to resemble an underline. You can adjust its height and width by dragging the anchor points until it looks just right. For a cleaner appearance, consider matching the rectangle’s color to your text color. This method gives you the flexibility to customize the underline’s thickness and style to fit your design.
13. Edit the Rectangle Size
To edit the size of the rectangle used as an underline, first ensure that the rectangle is selected with the Selection Tool (V). You will see small squares, known as anchor points, appear around the rectangle. Click and drag these anchor points to adjust the width or height of the rectangle.
For a more precise adjustment, you can also use the Transform panel. Go to Window > Transform if it’s not visible. In the Transform panel, you can input exact values for the width and height, ensuring your rectangle is the perfect size to match your text.
If you want the rectangle to be centered perfectly under the text, use the Align panel. Select both the rectangle and the text, then choose the option to align them horizontally or vertically as needed. This precision makes your design look clean and professional.
14. Quick Tip for Keyboard Shortcuts
A handy keyboard shortcut to quickly underline text in Illustrator is Shift + Ctrl + U for Windows or Shift + Command + U for macOS. However, this shortcut may not always work correctly due to different settings or versions of Illustrator. If you find it unresponsive, consider customizing your shortcuts through Edit > Keyboard Shortcuts. This way, you can assign a new shortcut that suits your workflow better. Remember that while shortcuts can speed up your process, familiarizing yourself with the various methods of underlining will enhance your overall design flexibility.
Frequently Asked Questions
1. How do I underline text using Illustrator?
You can underline text in Illustrator by selecting the text and then using the ‘Text’ menu to add an underline or by drawing a line manually beneath the text.
2. Can I customize the underline style in Illustrator?
Yes, you can customize the underline by creating a line using the line tool and then adjusting its thickness, color, and length to fit your design.
3. What if I want to remove the underline in Illustrator?
To remove an underline, simply select the underlined text and either delete the line you created or choose the option to remove underline from the text settings.
4. Is there a shortcut to underline text in Illustrator?
Illustrator does not have a default keyboard shortcut for underlining text, but you can create a line manually or set up a custom shortcut in your keyboard preferences.
5. Can I underline text that is not in a text box?
Yes, you can underline any text in Illustrator, even if it’s not inside a text box, by manually drawing a line shape under it.
TL;DR Underlining text in Adobe Illustrator can be done in three ways: using the Character Menu to apply a simple underline, the Line Segment Tool to draw a straight line underneath your text, or the Rectangle Tool to create a thin rectangle that mimics an underline. Each method allows for customization in terms of thickness and appearance, providing flexibility for your design needs.

