Rulers are really critical tools in many software programs, helping users accurately measure and align objects. However, it can be quite frustrating when these rulers get disabled or greyed out. This article looks at frequent problems users face with unresponsive rulers in various applications like Adobe Illustrator, Microsoft Word, and others. For instance, in Illustrator, rotating the artboard may lead to inactive rulers—a common issue reported by users. Similarly, Word may show a greyed-out ruler option when not in the correct view mode. The article offers practical solutions for these issues, aiming to restore functionality and improve your overall productivity quickly.
Understanding Rulers in Software Applications
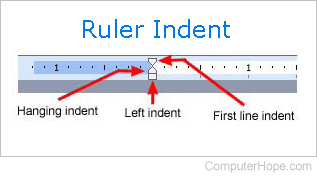 Credits: computerhope.com
Credits: computerhope.com
Rulers in software applications play a crucial role in design, layout, and documentation. They help users measure distances, align objects, and maintain consistency throughout their projects. When rulers are disabled or unresponsive, it can disrupt the creative process, leading to frustration.
For example, in graphic design software like Adobe Illustrator, rulers allow designers to position elements accurately on the canvas. If a user finds that the rulers are greyed out after altering an artboard, this can stall their workflow significantly. In word processing programs like Microsoft Word, the ruler helps in setting margins and tab stops, ensuring text is formatted correctly. When the ruler is unavailable, users may struggle to achieve the desired layout for their documents.
Understanding how rulers function in these applications, along with the common issues that can prevent them from working, is essential for users. It empowers them to troubleshoot effectively and maintain their productivity. Each software has its own set of functionalities and limitations regarding rulers, which can vary based on the user’s settings or the view they are currently using. Familiarizing oneself with these nuances is key to leveraging rulers effectively in any software.
Common Issues with Rulers Disabled
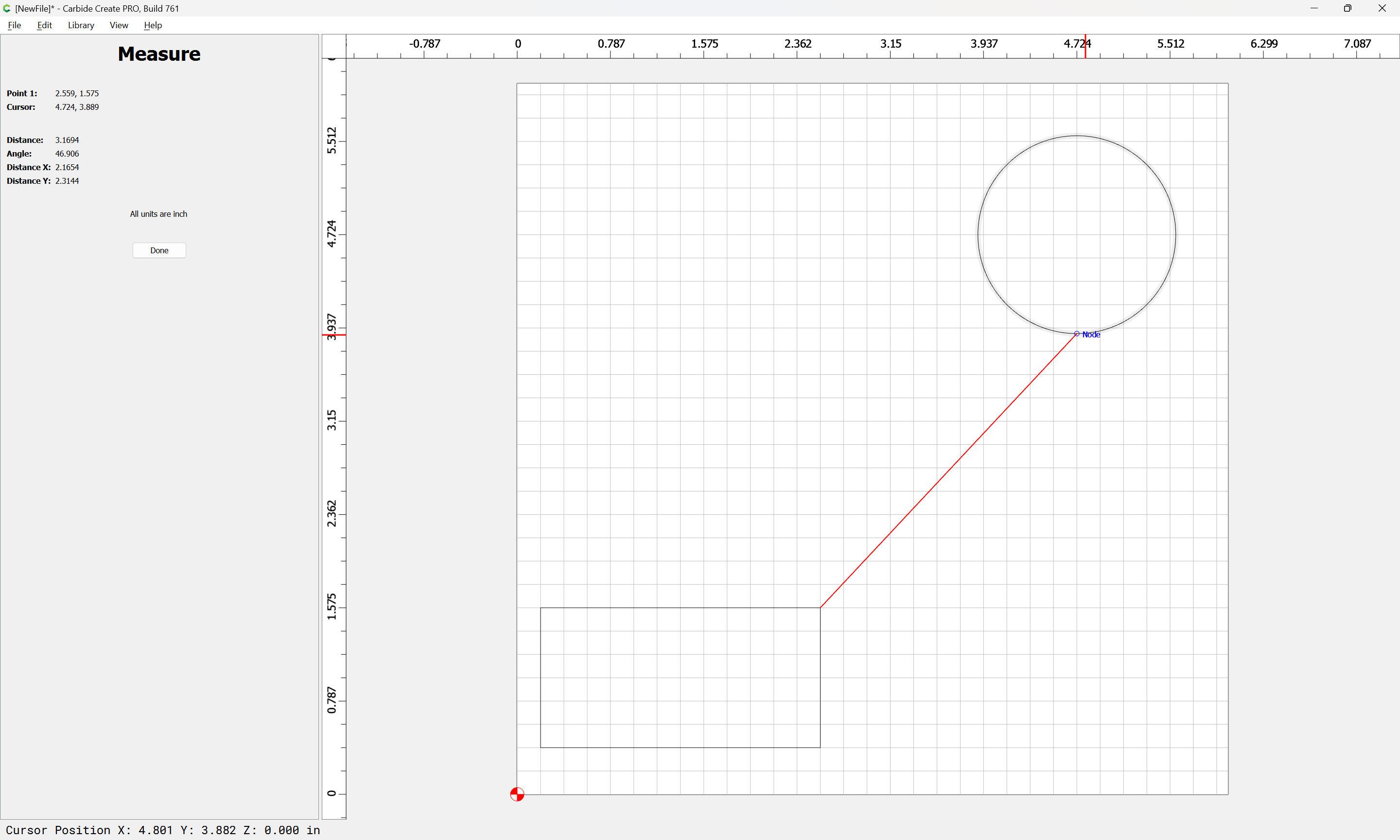 Credits: community.carbide3d.com
Credits: community.carbide3d.com
Users frequently face challenges when rulers are disabled in various software applications. For instance, in Adobe Illustrator, after rotating the artboard, the rulers may become inactive, hindering design precision. Similarly, in Microsoft Word, the ruler option can be greyed out, making it difficult to adjust margins and tab stops. In Premiere Pro, activating Multi-Cam View can lead to guides and rulers being unavailable, complicating the editing process. OneNote users may experience the ruler option disappearing unexpectedly, particularly on 2-in-1 devices. These issues commonly stem from specific view settings or application glitches, and quick solutions like toggling views or restarting the application can often restore ruler functionality.
| Software | Common Issue | Solution |
|---|---|---|
| Adobe Illustrator | Rulers greyed out after rotating the artboard | Double-click the rotate view tool or set view to 0° |
| Microsoft Word | Ruler option greyed out in View menu | Switch to Print Layout and ensure Ruler is checked |
| Adobe Premiere Pro | Guides and rulers greyed out in Multi-Cam View | Toggle off Multi-Cam View in Program Panel |
| OneNote | Ruler option disappeared unexpectedly | Re-enable from View tab or restart application |
| General Tips | Rulers not responsive | Restart application, check updates, reset preferences |
Fixing Ruler Problems in Adobe Illustrator
 Credits: community.adobe.com
Credits: community.adobe.com
If you find that the rulers in Adobe Illustrator are disabled or greyed out, there are a few steps you can take to troubleshoot the issue. First, check if you are in the correct view mode. Rulers can be disabled in certain views, so ensure you are in the ‘Normal’ view by going to View > Preview. If that does not work, try double-clicking the Rotate View tool; this action often reactivates the rulers. Another method is to reset the view by selecting View > Rotate View > 0°, which can also help restore the functionality of the rulers. If the issue persists, consider creating a new document and see if the rulers work there. If they do, the problem may be confined to the original file, and you might need to investigate further or copy your work into a new file. Lastly, restarting Illustrator or checking for updates can resolve any underlying software glitches.
Resolving Ruler Issues in Microsoft Word
In Microsoft Word, when the ruler option is greyed out, it can be a significant hinderance to formatting and layout tasks. This often occurs when users are in certain views that do not support the ruler feature, such as the Outline or Reading Layout views. To resolve this, users should switch to the Print Layout view, where the ruler is fully functional. Additionally, it’s important to ensure that the ruler is enabled by checking the ‘Ruler’ box in the View tab. If the ruler still does not appear, restarting Word or checking for updates may help restore its functionality. For example, a user working on a report may find that they cannot adjust the margins without the ruler; switching to Print Layout and making sure the ruler option is selected will allow them to easily set their desired margins.
Getting Rulers Back in Adobe Premiere Pro
In Adobe Premiere Pro, users may find that rulers, guides, and grids become disabled when they enter Multi-Cam View. This can hinder precise editing, especially when aligning clips or layering elements. To restore functionality, users should simply toggle off the Multi-Cam View by selecting the appropriate option in the Program Panel. Once Multi-Cam View is disabled, the rulers should become active again, allowing for accurate measurements and adjustments. Additionally, if the issue persists, restarting the software or checking for updates can help eliminate temporary glitches.
Restoring Rulers in OneNote
If you’re having trouble finding the ruler in OneNote, it’s often a simple fix. First, check if you’re in the correct view; the ruler is available in the ‘Draw’ or ‘View’ tabs. To re-enable the ruler, go to the ‘View’ tab in the ribbon and look for the ruler option. Click on it to activate the ruler again. If the ruler still doesn’t appear, try restarting OneNote. This can resolve minor glitches that might be causing the ruler to be unresponsive. Additionally, ensure that your software is updated to avoid bugs that could affect the functionality of tools like the ruler. If you are using a touchscreen device, occasionally the ruler can disappear when switching between modes or orientations, so checking your display settings can also help.
General Troubleshooting for Ruler Problems
If you find that rulers are disabled or not functioning in your software, there are several troubleshooting steps you can take to resolve the issue. First, make sure the application is not in a mode that restricts ruler functionality. For example, in Microsoft Word, the ruler will be greyed out in the Outline view, so switching to Print Layout might help. Restarting the application can also refresh its state and resolve temporary glitches.
Another useful step is to check for updates. Software updates often include fixes for bugs that might affect tool performance. If the problem persists, consider resetting the application preferences to default settings, as misconfigured settings can lead to unresponsive tools.
In some cases, specific features or views may block ruler access. For instance, in Adobe Premiere Pro, the Multi-Cam view disables rulers and guides. Simply toggling this view off can restore access. If you’re using a touch device like a 2-in-1 laptop, ensure that the ruler option is enabled in the View tab, as some functionalities can be context-sensitive.
Keep in mind that each software has its quirks, and understanding these can save you time. If the rulers are still not working after trying these fixes, it might be worth looking for help in user forums or support resources specific to the software you are using.
- Ensure that rulers are enabled in the software settings.
- Restart the application to refresh any changes made.
- Check for software updates that may address ruler issues.
- Reset application preferences to default settings.
- Clear the application cache to eliminate any corrupted data.
- Consult the software’s help documentation for specific ruler troubleshooting steps.
- Review online forums or communities for similar issues and solutions.
When to Seek Additional Help
If you’ve tried the common solutions for reactivating rulers in your software and they remain unresponsive, it may be time to seek additional help. Start by checking the software’s official support resources, such as user forums, help centers, or FAQs. These platforms often have insights from other users who faced similar issues. For example, Adobe’s support community can offer tailored advice for Illustrator or Premiere Pro users.
Another option is to consult online tutorials or videos that walk through troubleshooting steps specific to your software version. If the problem persists, consider reaching out to customer support directly. They can provide more personalized assistance, especially if the issue is related to bugs or compatibility problems. Additionally, engaging with a community of users on platforms like Reddit or specialized forums can yield practical tips and solutions.
Frequently Asked Questions
1. What does it mean if my rulers are disabled?
If your rulers are disabled, it means you can’t see or use the guidelines that help you measure and align items in your document or workspace.
2. Why are my rulers not showing up?
Your rulers might not be showing because they are turned off in the settings or the program you are using.
3. How can I enable my rulers again?
You can enable your rulers by going to the view menu in your program and selecting the option to show rulers.
4. What should I do if the rulers are there but not working?
If the rulers are visible but not responding, try restarting the program or checking if there’s an option to reset your workspace.
5. Can I configure my rulers to display differently?
Yes, you usually can configure the rulers to show different units of measurement or adjust their settings in the preferences menu of your program.
TL;DR This guide addresses the common issue of disabled rulers in various software applications like Adobe Illustrator, Microsoft Word, Adobe Premiere Pro, and OneNote. Users may encounter greyed-out rulers due to specific settings or views. Solutions include changing views, toggling options, or restarting the application. Understanding these issues and implementing the fixes can restore ruler functionality and enhance productivity.

