Adobe Illustrator, being a powerful vector graphics editor, offers various tools to optimize your design workflow, one key feature being the Zoom Tool. Many users struggle with mastering this tool, leading to questions or issues regarding its use. This article is here to help you understand the functionalities of the Zoom Tool and provide tips for better usage as well as troubleshooting common problems. You’ll learn how to accurately zoom in and out of your artwork, create specific selections for zooming, and enable features like Animated Zoom for smoother transitions. Following these guidelines can definitely enhance your overall design experience!
Understanding the Zoom Tool in Illustrator
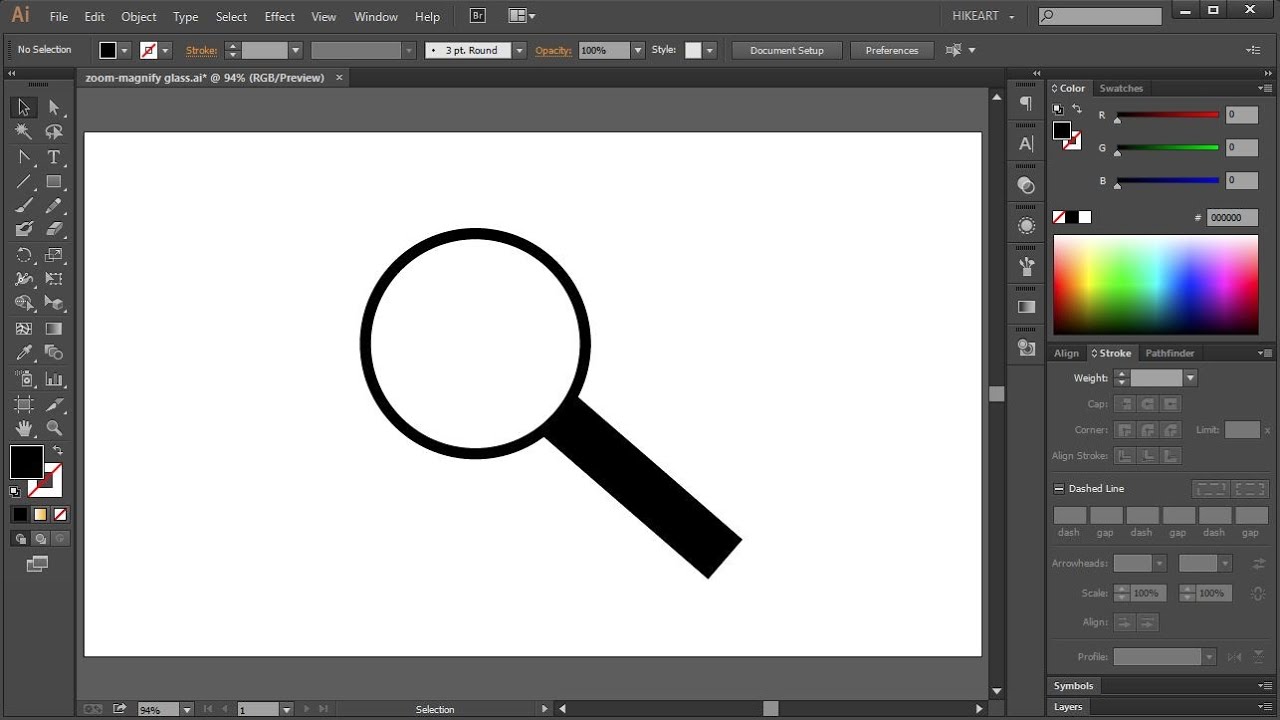 Credits: youtube.com
Credits: youtube.com
The Zoom Tool in Adobe Illustrator is a crucial feature that enables users to focus on specific areas of their artwork with precision. By default, you can activate this tool by selecting the Zoom Tool icon from the toolbar or simply pressing the ‘Z’ key on your keyboard. Once activated, clicking on the canvas allows you to zoom in on that particular area. Each click magnifies the view, making it easier to work on intricate details. Conversely, holding the ‘ALT’ key (or ‘Option’ key on a Mac) while clicking allows you to zoom out, helping you get an overview of your design.
For users who prefer a more controlled zooming experience, the option to click and drag to create a rectangular selection is particularly useful. This allows you to zoom in on a defined area, providing a more focused approach than simply clicking. Additionally, enabling the Scrubby Zoom feature in preferences offers a dynamic way to zoom by clicking and dragging left or right, making the zooming process more intuitive.
Understanding these functionalities will enhance your workflow, allowing you to navigate your designs effortlessly. For instance, if you’re working on a logo with fine details, zooming in can help you achieve precision that might be missed at a standard view. By mastering the Zoom Tool, you can improve your efficiency and accuracy in Adobe Illustrator.
Step-by-Step Guide to Using the Zoom Tool
 Credits: youtube.com
Credits: youtube.com
-
Select the Zoom Tool: You can either click the Zoom Tool icon in the toolbar or press the ‘Z’ key on your keyboard.
-
Zoom In:
- Click on the area you want to zoom into.
-
Click multiple times for increased zoom, or drag a box around the area if you prefer.
-
Zoom Out:
- Hold the ‘ALT’ key (or ‘Option’ key), then click to zoom out.
-
Alternatively, drag left while holding the ‘ALT’ key for a quicker zoom-out effect.
-
Using the Mouse Scroll Wheel: If you have any tool selected, you can hold the ‘ALT’ key and scroll up to zoom in or scroll down to zoom out.
Tips for Effective Use of the Zoom Tool
 Credits: youtube.com
Credits: youtube.com
To make the most of the Zoom Tool in Adobe Illustrator, first, consider enabling Animated Zoom in your preferences for smoother transitions. This can enhance your workflow, especially when working with intricate designs. You can adjust this by going to Edit > Preferences > GPU Performance and checking the “Animated Zoom” option. If you notice that this feature doesn’t work immediately, toggling it off and on often resolves the issue.
Another useful tip is to utilize your mouse’s scroll wheel for zooming. Hold the ‘ALT’ key while scrolling up to zoom in and down to zoom out. This method can be quicker and more intuitive than clicking repeatedly with the Zoom Tool.
When working at high zoom levels, snapping can sometimes be problematic. If this occurs, it may help to adjust your guides or check your snapping settings to ensure they align with your design needs. Additionally, switching to GPU View can improve zoom performance, especially when dealing with high-resolution images. You can do this via View > View Using GPU.
Lastly, keep your graphics drivers updated and ensure your system meets Illustrator’s performance specifications. This can help avoid lagging or slow performance while zooming, allowing for a more seamless design experience.
- Use the shortcut keys (Ctrl + plus to zoom in, Ctrl + minus to zoom out) for quicker access.
- Zoom in on details to ensure precision in your artwork.
- Zoom out to get an overall view of your composition.
- Combine the zoom tool with the hand tool for easy navigation.
- Adjust the zoom level to comfortably fit different design elements on your screen.
- Use the actual size view to check how your artwork will look when printed.
- Regularly switch between different zoom levels to maintain a fresh perspective on your work.
Common Issues with the Zoom Tool
Many users face challenges when using the Zoom Tool in Adobe Illustrator. One common issue is that the tool may not zoom in or out as expected. This can often be traced back to settings or performance issues. For example, if you find that clicking does not yield the desired zoom level, check if you’re in the correct mode; switching to GPU mode can enhance performance and fix this problem. Another frequent complaint is related to the Animated Zoom feature. If it’s not working, resetting your preferences can often resolve it. Users may also struggle with snapping features at high zoom levels, which can interfere with precise adjustments. To alleviate this, adjusting snapping preferences or changing guide settings might help. Lastly, if Illustrator becomes slow or unresponsive while zooming, ensure that your system’s graphics drivers are updated and that it meets the software’s requirements.
| Issue | Possible Cause | Solution |
|---|---|---|
| Zoom Tool Not Working as Expected | Incorrect Illustrator version or not in GPU mode | Check and update Illustrator version; Ensure GPU mode is enabled. |
| Problems with Animated Zoom | Animated Zoom feature malfunctioning | Reset Illustrator preferences on launch. |
| Snapping Issues at High Zoom Levels | High zoom causing snapping problems | Adjust guides or check snapping preferences. |
| General Performance Issues | Lag due to outdated graphics drivers | Update graphics drivers and check system specs. |
Troubleshooting Zoom Tool Problems
If you find that the Zoom Tool is not functioning as you expect, there are a few common issues to consider. First, ensure that you are using the correct shortcut for the tool, which is ‘Z’. If the tool seems unresponsive, try switching between different tools to reset its behavior. Another potential issue could be related to the preferences settings. Go to Edit > Preferences > General and check if any options are interfering with the tool’s function.
For users experiencing problems with the Animated Zoom feature, make sure it is enabled in the preferences. If it still doesn’t work, resetting the Illustrator preferences can often resolve these types of issues. To do this, hold down Ctrl + Alt + Shift (Windows) or Command + Option + Shift (Mac) while launching Illustrator, which can clear out any corrupted settings.
Additionally, if zooming in and out feels sluggish or laggy, it might be due to your system’s performance. Ensure that your software and graphics drivers are up to date. If you are working with very large files or complex artwork, consider closing other applications to free up system resources.
Lastly, if you encounter snapping issues at high zoom levels, check your snapping preferences under View > Snap to Grid or Snap to Point. Adjusting these settings can help improve your experience while zoomed in.
Optimizing Performance While Zooming
To enhance your zooming experience in Adobe Illustrator, consider adjusting a few settings that can improve performance. First, make sure to enable GPU performance by navigating to Edit > Preferences > GPU Performance. This feature leverages your computer’s graphics card, helping to speed up rendering when zooming in and out.
Another tip is to keep your workspace organized. If you have many layers or objects in your Illustrator document, it may slow down performance when zooming. Try to hide layers that you’re not currently working on or use the Layers panel to manage visibility.
Additionally, avoid excessive zooming in and out rapidly, as this can lead to lag. Instead, use the shortcuts for zooming, such as holding ‘Z’ and clicking, or using the scroll wheel. If you’re working with very large files or complex vector graphics, consider simplifying your artwork by merging paths or reducing the number of anchor points.
Lastly, always ensure your software is up to date. Adobe frequently releases updates that enhance performance and fix bugs. Regular updates can lead to smoother operation of the zoom tool and other features.
Frequently Asked Questions
1. How do I zoom in on an object in Illustrator?
To zoom in on an object, you can use the zoom tool from the toolbar or press ‘Ctrl’ + ‘+’ on Windows or ‘Command’ + ‘+’ on Mac to zoom in.
2. What if I can’t find the zoom tool in Illustrator?
If you can’t find the zoom tool, look in the left toolbar for a magnifying glass icon. If it’s not there, you might need to customize your toolbar to add it.
3. Can I zoom out in Illustrator and how?
Yes, to zoom out, you can use the zoom tool by holding ‘Alt’ (Windows) or ‘Option’ (Mac) while clicking, or press ‘Ctrl’ + ‘-‘ on Windows or ‘Command’ + ‘-‘ on Mac.
4. Why is my zoom tool not working in Illustrator?
If the zoom tool is not working, check if your program is running slow or has too many elements on the canvas. Restarting Illustrator can also help.
5. Is there a shortcut for quickly zooming in and out in Illustrator?
Yes, you can quickly zoom in and out by pressing ‘Ctrl’ + ‘0’ on Windows or ‘Command’ + ‘0’ on Mac to fit the artboard in view.
TL;DR This blog post provides a comprehensive guide to the Zoom Tool in Adobe Illustrator, covering its functions, step-by-step usage, tips for better performance, common issues, and troubleshooting methods. Key highlights include how to zoom in/out using the tool, enabling Animated Zoom for smoother transitions, and addressing problems like snapping issues at high zoom levels and performance lag.

