Creating curved text in Adobe Illustrator can add a unique flair to your designs, making it perfect for logos and posters. This quick guide covers three main methods: using the Warp tool, the Type on a Path tool, and Envelope Distort. Each method has its own set of steps to follow. For instance, with the Warp tool, you simply select your text and apply various warp effects from the menu. The Type on a Path allows for greater control over how text follows shapes you’ve created. Meanwhile, Envelope Distort gives you more intricate options to mold text into complex forms. Experimenting with these techniques will surely enhance your project’s visual appeal!
Understanding Curved Text in Illustrator
Curved text in Illustrator adds a dynamic and visually appealing element to your designs. It allows you to manipulate text to follow various shapes and paths, enhancing the overall aesthetic of your projects. This technique is particularly useful in branding, where logos often feature text that blends seamlessly with curves. For example, you might see a curved tagline beneath a logo or a circular text layout around an emblem. Understanding how to create curved text involves familiarizing yourself with the tools and features Illustrator offers. By mastering these techniques, you can create eye-catching designs that stand out.
Method 1: Using the Warp Tool
 Credits: smashingmagazine.com
Credits: smashingmagazine.com
The Warp tool is an easy and effective way to curve text. It allows you to apply various styles to your text quickly. To start, open your project in Adobe Illustrator and select the text you wish to curve using the Selection Tool (V). Next, navigate to the top menu and go to Effect > Warp. Here, you will find a variety of warp options. Choosing a style like “Arc” can create a nice curve. After selecting a style, a dialog box will appear where you can adjust the Bend and Distortion sliders to get the desired curvature. Make sure to check the “Preview” box to see how the changes affect your text in real-time. Once you’re happy with the adjustments, click “OK” to apply the effect. Additionally, feel free to experiment with different warp styles such as “Bulge” or “Wave” to explore various text appearances. If the result isn’t what you wanted, simply press Ctrl + Z (Windows) or Command + Z (Mac) to undo your changes.
Steps for Using the Warp Tool
- Open Your Project: Start Adobe Illustrator and open your project.
- *Select Your Text*: Use the Selection Tool (V) to select the text you want to curve.
- *Apply the Warp Effect*: Go to the top menu and navigate to
Effect > Warp. A list of warp options will appear. Choose a style, such as “Arc.” - *Adjust Settings*: A dialog box will pop up where you can adjust the Bend and Distortion sliders to achieve your desired curve. Preview the effect by checking the “Preview” box.
- Finalize: Once satisfied, click “OK” to apply the effect.
Tips:
- Experiment with different warp styles, such as “Bulge” or “Wave,” to see how they alter the text.
- You can always undo changes if you’re not satisfied by pressing
Ctrl + Z(Windows) orCommand + Z(Mac).
Tips for Warp Tool Effect
When using the Warp Tool in Illustrator, keep these tips in mind to enhance your text effects. First, try combining different warp styles for unique results. For instance, layering a ‘Bulge’ effect over an ‘Arc’ can create dynamic text that stands out. Also, consider adjusting the Bend percentage gradually, as extreme values may distort your text beyond recognition. Always use the ‘Preview’ option to visualize changes in real-time. This way, you can make informed adjustments before finalizing your design. If your text becomes unmanageable, remember that you can revert to the original text by clicking ‘Undo’ or keeping a backup layer. Lastly, don’t hesitate to experiment with different fonts; some fonts may yield better results with certain warp styles, adding to the overall aesthetic of your design.
- Experiment with different amounts of warp for varied effects.
- Use the preview option to see changes in real-time.
- Combine warp effects for complex designs.
- Adjust the anchor points for precision.
- Explore different shapes to see how they affect the text.
- Practice with various font types to find what works best.
Method 2: Using the Type on a Path Tool
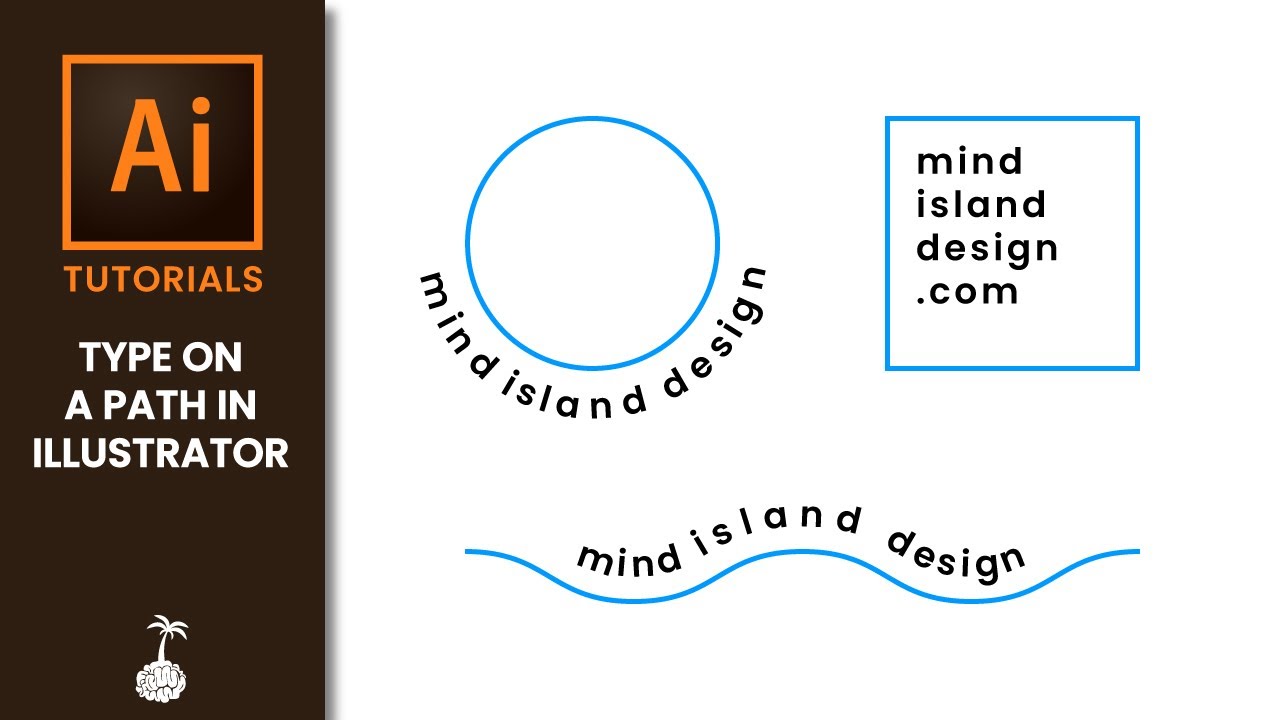 Credits: youtube.com
Credits: youtube.com
The Type on a Path tool gives you more control over how your text follows a specific shape or curve. This method is useful when you want your text to align perfectly with a particular path, such as a circle or a custom shape. Here’s how you can effectively use this tool:
First, create a path using the Ellipse Tool (L) or the Pen Tool for more complex shapes. Once you have your path, select the Type on a Path Tool by clicking and holding the Text Tool (T) in the toolbar. When you click on the path, your cursor will change, indicating that you can start typing. As you type, your text will conform to the shape of the path.
After typing your text, you can adjust its position along the path using the control points at either end. This allows for precise placement and alignment, ensuring your text flows naturally with the curve. For added creativity, you can experiment with different fonts and sizes to enhance the visual appeal of your curved text.
For example, if you create a circular path, you might type the name of a business around the logo, creating a professional and engaging look. This method is especially popular for logos, badges, and other graphic elements where text needs to follow a specific shape.
Steps for Type on a Path Tool
To create curved text using the Type on a Path tool, start by drawing a path with the Pen Tool or the Ellipse Tool. Once you have your path, select the Type on a Path tool from the Text Tool options. Click directly on the path to begin typing your text. As you type, the text will automatically follow the curve of the path. You can move the text along the path by dragging the endpoints of the text. For further adjustments, you can change the font style and size to enhance the visual impact. This method allows for great flexibility, enabling your text to elegantly conform to various shapes.
Tips for Type on a Path Tool
When using the Type on a Path tool, consider these helpful tips to enhance your design. First, make sure your path is smooth and simple; complex paths might make the text harder to read. For circular paths, adjusting the text’s baseline shift can help position it better. To create a reversed text effect, simply type your text and then go to Type > Type on a Path > Options. There, you can check the ‘Flip’ option to have the text appear on the inside of the curve. Remember to experiment with different fonts and sizes to see how they interact with the path. A thicker font often stands out better on curved paths, while thinner fonts can look elegant. Lastly, you can add decorative elements like strokes or fills to the path itself to complement your text and enhance your overall design.
Method 3: Using Envelope Distort
 Credits: youtube.com
Credits: youtube.com
Envelope Distort allows you to create more complex text shapes and curves. To start, select the text you want to curve. Then navigate to Object > Envelope Distort > Make with Warp. This will open a variety of warp styles to choose from, such as Arc, Bulge, or Flag. After selecting a style, you can adjust the settings to achieve your desired look.
For more detailed adjustments, you can opt for Make with Mesh. This option lets you specify the number of rows and columns, giving you more anchor points to manipulate your text. Once you’ve created the mesh, use the Direct Selection Tool (A) to click and drag the anchor points, allowing for intricate shaping of your text.
For example, if you want to create a wavy text effect, you can apply a mesh and pull the anchor points up and down to create waves that follow the flow of the text. This method can lead to unique and eye-catching designs, but it may take some practice to master the controls. Always keep a copy of your original text in case you want to revert back to the unaltered version.
Steps for Envelope Distort
To create curved text using Envelope Distort, start by selecting the text you want to modify. Then, go to the top menu and click on Object > Envelope Distort > Make with Warp. A menu will appear where you can choose various warp styles, such as ‘Arc’ or ‘Bulge’, to see how they affect your text. If you want more customization, you can select Make with Mesh. This option lets you specify the number of rows and columns, which adds more anchor points for finer control over the shape. After applying the warp, use the Direct Selection Tool (A) to click and drag the anchor points to adjust the text into the desired curve. For example, if you want to create a wave effect, you can manipulate the anchor points to form peaks and valleys in the text.
Tips for Envelope Distort
When using Envelope Distort in Illustrator, it’s essential to choose the right warp style to achieve your desired effect. For instance, the “Arc” option can create a gentle curve, while the “Bulge” option provides a more pronounced effect. Always preview changes in real-time to see how adjustments impact the text. If you opt for “Make with Mesh,” consider starting with fewer rows and columns to avoid overwhelming complexity; you can always add more later. Finally, remember to experiment with combining different styles, such as layering multiple text effects, to create unique designs. Keeping a backup of your original text can save time and effort if you need to revert to the starting point.
Practical Applications of Curved Text
Curved text can greatly enhance various design projects, making them more visually appealing and effective in communication. One of the most common uses is in logo design, where curved text can create a sense of movement or encapsulate a brand within a shape, making it memorable. For example, many sports teams use curved text around a circular logo to create a cohesive look.
In promotional materials, such as posters and flyers, curved text can draw attention to key information. Using a curve can help guide the viewer’s eye along a particular path, highlighting important details. For instance, a movie poster might feature the title in a dramatic arc to convey excitement and energy.
Curved text is also effective in creating invitations and greeting cards, where it adds a touch of elegance. By curving the text along the edges of a decorative border, designers can create a sophisticated layout that feels more personal and inviting.
Moreover, curved text can be used in web design to enhance user interfaces, making buttons and headings more engaging. For example, a curved button might stand out more than a rectangular one, leading to higher click-through rates.
Overall, incorporating curved text into your designs opens up a world of creative possibilities, allowing for unique expressions and enhanced visual narratives.
Experimenting with Curved Text Styles
Experimenting with different styles of curved text can lead to unique and eye-catching designs. For instance, try using the Warp tool to create a playful, bouncy effect by selecting styles like “Bulge” or “Rise.” This can add a fun element to posters or children’s book covers.
On the other hand, the Type on a Path tool allows for more refined and elegant designs. You can create curved text that flows seamlessly around shapes, such as a circular logo or a wavy banner. Consider adjusting the spacing between letters to improve readability while maintaining the curve’s aesthetic.
If you’re aiming for a more artistic approach, the Envelope Distort method lets you manipulate text into intricate shapes. You can create text that mimics the shape of an object, like a heart or star, which can be particularly effective for invitations or special announcements.
Don’t hesitate to combine these methods. For example, you could use the Warp tool to create a dramatic effect and then refine it with the Type on a Path tool. The key is to play around with the settings and see how different adjustments impact the overall look of your text. Ultimately, the more you experiment, the more you’ll discover the vast possibilities of curved text in your designs.
Frequently Asked Questions
1. What is curved text in Illustrator?
Curved text in Illustrator means text that follows a circular or arched path instead of being straight.
2. How can I start creating curved text in Illustrator?
To create curved text, you first need to create a path using the Ellipse Tool or the Pen Tool, then you can type your text on that path.
3. Can I edit curved text after creating it?
Yes, you can edit curved text by selecting the text and using the Type on a Path options to adjust the font, size, and placement.
4. What if I want to change the shape of the curve after adding text?
You can still change the shape of the curve by selecting the path with the Direct Selection Tool and moving the anchor points.
5. Is it possible to create different styles of curved text?
Yes, you can create various styles of curved text by adjusting the path, using effects, and combining different fonts.
TL;DR This guide covers three methods to create curved text in Adobe Illustrator: using the Warp Tool for quick effects, the Type on a Path Tool for precise control, and Envelope Distort for complex shapes. Follow simple steps for each method and experiment with styles to enhance your graphic designs.





