Recoloring artwork in Adobe Illustrator can be fast and easy, making your designs stand out. One of the best features to use is the Recolor Artwork Tool. To start, select your artwork, then open the Recolor dialog from the Properties panel. You’ll see a color wheel where you can modify hues and tones; linking harmony colors allows for cohesive palette adjustments across multiple elements. Additionally, Generative Recolor AI facilitates quick creation of new color palettes by simply selecting themes or prompts. Always keep your layers organized and save favorite palettes for future use to streamline your workflow. Happy designing!
1. Using the Recolor Artwork Tool
The Recolor Artwork Tool is one of the most powerful features in Illustrator for changing colors across your artwork. Here’s how to use it:
-
Select Your Artwork: Start by selecting the artwork you wish to recolor. The Recolor button will only appear in the Properties panel when you have an object selected.
-
Open the Recolor Artwork Dialog: Click on the Recolor button in the Properties panel or navigate to Edit > Edit Colors > Recolor Artwork. This opens the Recolor Artwork dialog box.
-
Choose Colors: In the dialog, you will see all the colors used in your artwork displayed in a color wheel. You can click on any color to modify it. Adjust hue, saturation, and brightness as needed.
-
Link Harmony Colors: If you want to change multiple colors simultaneously, use the ‘Link Harmony Colors’ option. This allows you to edit colors in harmony, keeping your palette cohesive.
-
Eyedropper Tool: If you make a mistake, you can easily revert to the original colors using the Eyedropper tool.
-
Apply Changes: Once satisfied with your changes, click OK to apply the new colors to your artwork.
Example Use Case
A user wanted to create multiple versions of a caricature with different colored shirts. Instead of changing each section manually, they used the Recolor Artwork Tool to efficiently adjust the shirt color without affecting other elements.
2. Accessing Generative Recolor AI
 Credits: astropad.com
Credits: astropad.com
Adobe Illustrator now features Generative Recolor AI, a tool that simplifies the process of creating new color palettes. To get started, ensure your artwork is selected. Then, navigate to Edit > Edit Colors > Generative Recolor. This opens up a world of possibilities.
Once in the Generative Recolor interface, you can experiment with prompts. Choose from sample prompts or type your own ideas, such as “ocean hues” or “vintage tones.” The AI will generate color variations inspired by your input, allowing you to see how different palettes can transform your design.
Review the generated variations and select the one that resonates with your vision. You can further refine the colors if needed, ensuring they align perfectly with your design intent. This feature is particularly beneficial for designers who need multiple color options quickly, making the creative process more efficient.
3. Tips for Effective Recoloring
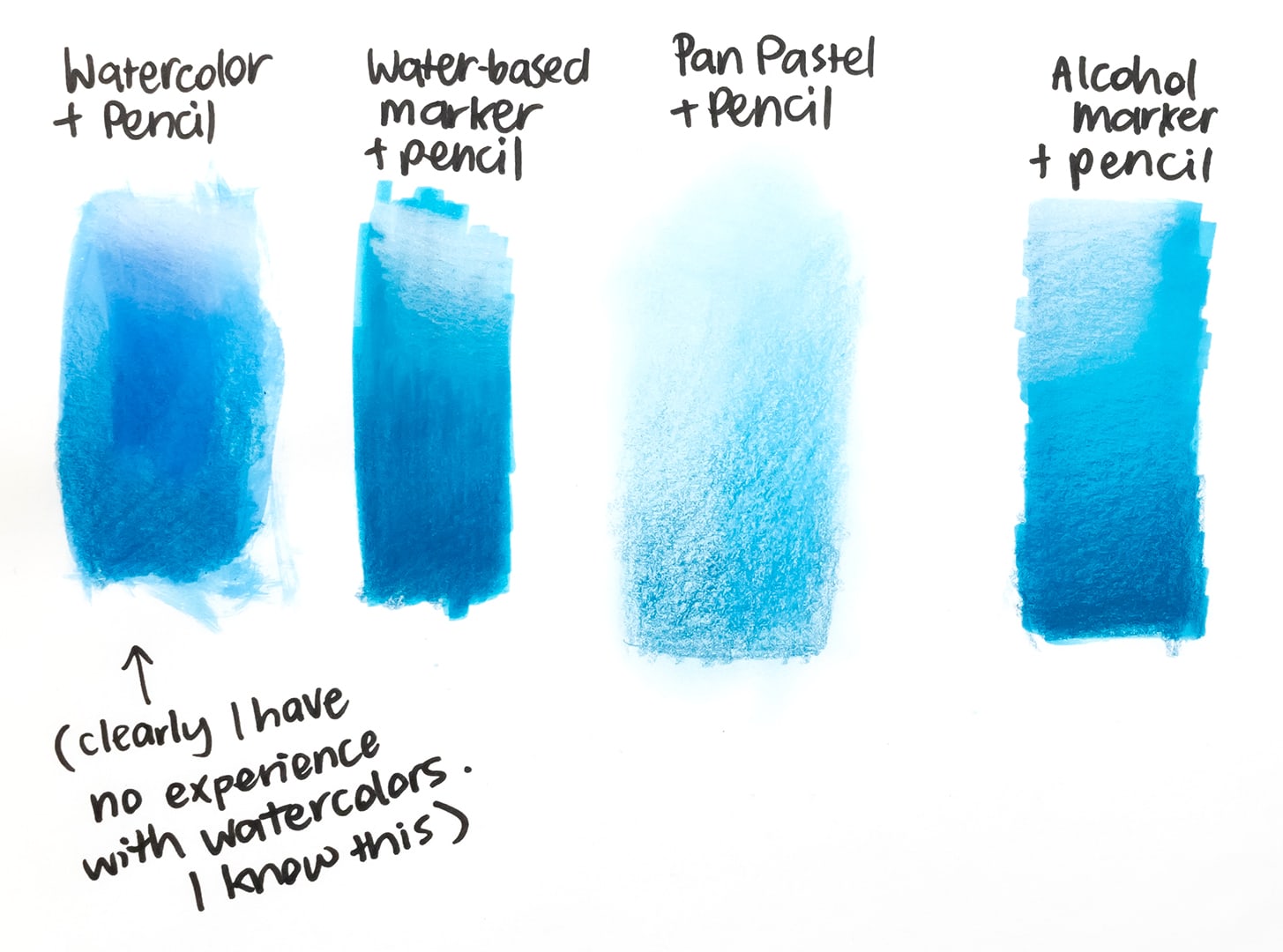 Credits: sarahrenaeclark.com
Credits: sarahrenaeclark.com
Organizing your layers is crucial before you start recoloring. A well-structured artwork allows you to select and modify specific elements with ease. Using Color Groups can also streamline your workflow. By creating a Color Group with your favorite swatches, you can quickly access these colors when using the Recolor Artwork tool. Don’t shy away from experimenting with different color combinations; the Color Theme Picker can be a great source of inspiration for new palettes. Lastly, if you create a color palette you love, save it for future projects. This practice will save you time and help maintain consistency across your designs.
| Tip | Description |
|---|---|
| Organize Your Layers | Before starting to recolor, ensure your artwork is well-organized in layers. This will make it easier to select and modify specific elements. |
| Use Color Groups | Create a Color Group with your favorite swatches to quickly access these colors when using the Recolor Artwork tool. |
| Experiment | Don’t hesitate to experiment with different color combinations. Use the Color Theme Picker to find inspiration. |
| Save Your Palettes | After creating a new color palette, save it for future use to save time in later projects. |
4. Utilize Additional Resources
For further learning and tutorials, consider checking out resources like the Adobe Help Center’s Recolor Artwork Documentation which provides detailed guidance on using the Recolor Artwork tool. If you’re looking for a more hands-on approach, the Mr. Technique’s Guide on Recoloring Artwork offers practical tips and tricks to enhance your recoloring skills. Additionally, the Make It In Design’s Generative Recolor AI Tutorial is a great resource to explore the new AI features, helping you to generate unique color palettes efficiently.
5. Example Use Cases for Recoloring
Recoloring artwork in Adobe Illustrator can serve various practical purposes across different design projects. For instance, a graphic designer might need to adapt a company’s logo to fit seasonal branding. By using the Recolor Artwork Tool, they can quickly change the colors to reflect seasonal themes like autumn hues or festive colors for the holidays without starting from scratch.
Another example is for marketing materials. A designer could create a set of promotional banners for a sale, requiring different color schemes to appeal to diverse target audiences. Instead of redesigning each banner, they can use Generative Recolor AI to generate multiple color variations quickly, ensuring that each banner remains vibrant and engaging.
Artists also find recoloring useful when developing merchandise. For instance, an illustrator might create a series of T-shirt designs featuring the same illustration but in different colorways. By recoloring their artwork efficiently, they can produce a cohesive range of products that cater to different customer preferences.
In the world of web design, changing the color scheme of a site can breathe new life into an existing layout. A web designer may use recoloring techniques to test various color palettes during the design process, allowing for quick adjustments that enhance user experience and match brand guidelines.
Lastly, educators and students can use recoloring tools for projects in an art class. Students can explore color theory by taking a single piece of artwork and experimenting with different color combinations, helping them to understand the emotional impact of color in design.
Frequently Asked Questions
1. What are some quick methods to change colors in Illustrator?
You can use the Color Picker, the Swatches panel, or the Recolor Artwork tool for quick color changes.
2. Can I change colors for multiple objects at once?
Yes, you can select multiple objects and use the Recolor Artwork option to change their colors all at once.
3. What is the Recolor Artwork feature used for?
The Recolor Artwork feature allows you to adjust colors in your artwork using a color wheel and presets, making it easy to experiment.
4. Is it possible to create my own color swatches?
Absolutely! You can create and save your own color swatches in the Swatches panel for future use.
5. How do I revert to the original colors after recoloring?
You can use the Undo command (Control + Z or Command + Z) to go back to the original colors if you haven’t saved your changes.
TL;DR Recoloring artwork in Adobe Illustrator can enhance designs quickly and easily. Use the Recolor Artwork Tool to modify colors across your design by selecting your artwork and adjusting colors in the dialog. For a more automated approach, try the Generative Recolor AI feature to generate new palettes based on prompts. Organizing layers, using color groups, and saving palettes can improve efficiency. Explore additional resources for further learning and inspiration.





