The “Not Enough Memory to Place the File” error can be really annoying, especially for users of Adobe Illustrator and similar graphic design software. Often, this happens due to insufficient RAM when too many programs are open or because the system just doesn’t have enough memory. Additionally, corrupt files or lack of disk space for scratch files can also cause this problem. To resolve it, users should try closing unused applications and freeing up disk space by deleting unnecessary files. Upgrading RAM is a more permanent fix if needed. Regular system maintenance is key to avoiding such errors in the future.
Understanding the Memory Error
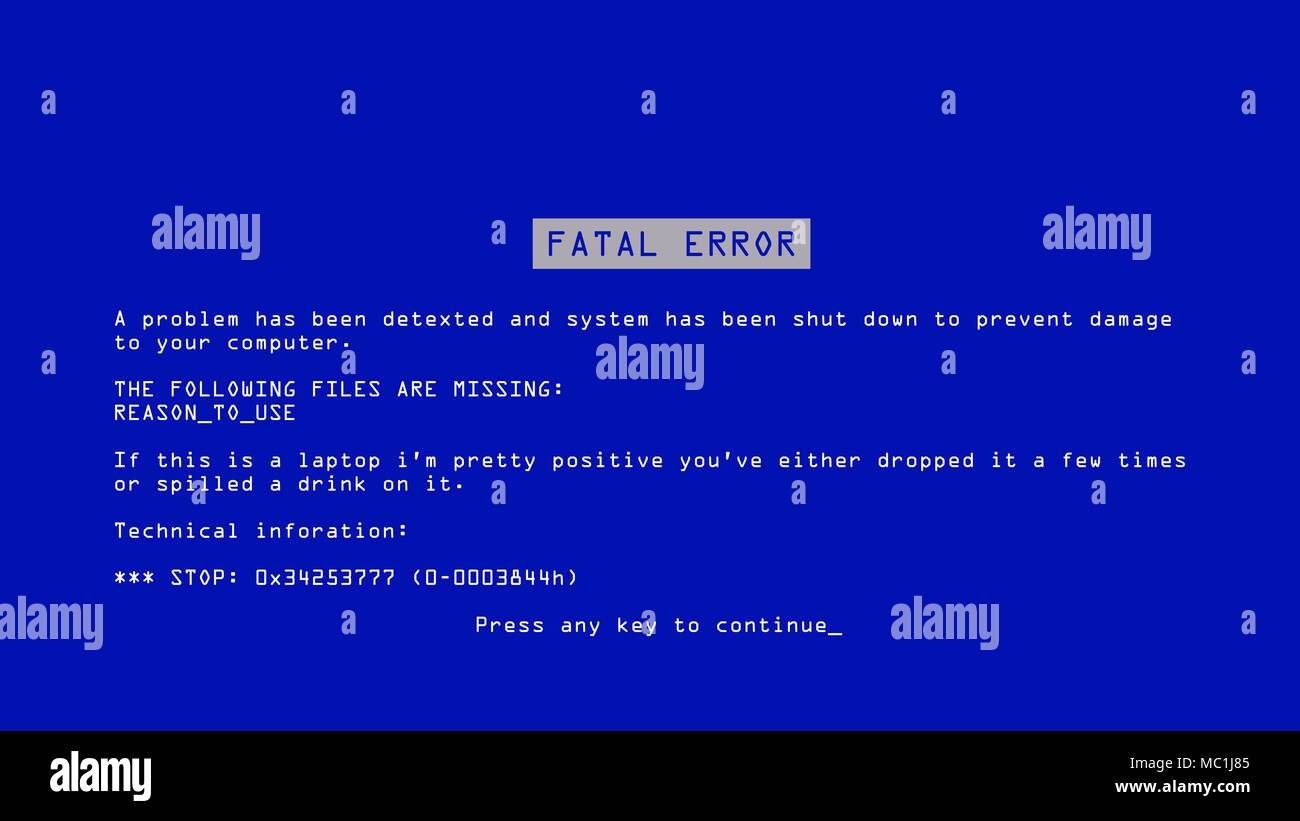 Credits: alamy.com
Credits: alamy.com
The “Not Enough Memory to Place the File” error occurs when Adobe Illustrator or similar graphic design applications cannot access enough memory resources to perform tasks such as opening, saving, or placing files. This issue often results from insufficient RAM, which is crucial for the application’s performance. For instance, if you have multiple applications open and running, the available RAM for Illustrator decreases, leading to this error. Additionally, file corruption can also be a culprit, where a file might have been saved improperly or affected by a system crash. Moreover, if your hard drive lacks space, Illustrator cannot create temporary files, known as scratch files, which are necessary for its operations. Background applications can further consume memory, leaving even less available for Illustrator. Lastly, hardware limitations, such as an inadequate graphics card, may hinder the application’s ability to manage graphics effectively, contributing to memory issues.
Common Causes of Memory Issues
 Credits: nicabm.com
Credits: nicabm.com
The “Not Enough Memory to Place the File” error can arise from several common issues. One significant cause is insufficient RAM. If you have multiple applications running simultaneously or if your computer has limited RAM, Illustrator may not have enough memory to perform its tasks effectively. Another cause could be file corruption. If a file is improperly saved or has been affected by a system crash, it might not open correctly, triggering this error.
Insufficient disk space can also lead to this problem. Adobe Illustrator uses temporary scratch files to manage memory, and if your hard drive is full, the program won’t be able to create these files. Additionally, background applications can consume memory resources, which can hinder Illustrator’s performance. Lastly, issues with your graphics card may contribute to memory problems, especially if it’s not capable of handling the demands of the software.
| Cause | Description | Solution |
|---|---|---|
| Insufficient RAM | Lack of sufficient RAM for the application to function effectively | Close unnecessary applications, Increase RAM |
| Corrupt Files | File corruption from improper saving or system crashes | Check file integrity, Use backup files |
| Insufficient Disk Space | Not enough disk space for scratch files | Free up disk space |
| Background Applications | Applications consuming memory resources | Close background applications |
| Graphics Card Issues | Graphics card not powerful enough for tasks | Upgrade graphics card if necessary |
Solutions to Free Up Memory
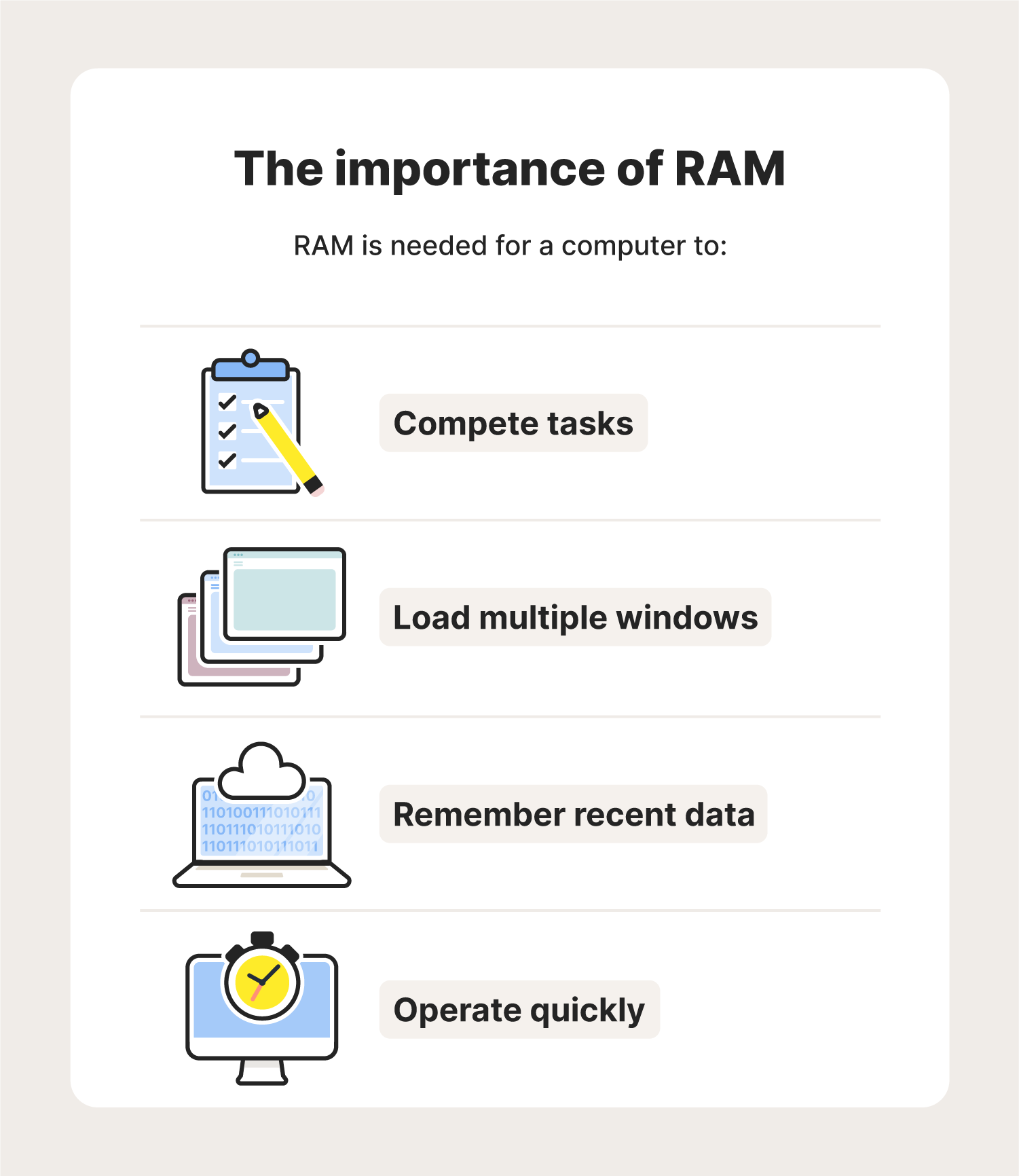 Credits: us.norton.com
Credits: us.norton.com
To effectively resolve the “Not Enough Memory to Place the File” error, there are several practical steps you can take to free up memory. Start by closing any unnecessary applications running on your computer. Each open program consumes memory, so reducing the load can significantly improve the resources available for Adobe Illustrator.
Next, check your disk space. Illustrator needs extra space for scratch files, which are temporary files that help manage memory. If your hard drive is nearly full, consider deleting unwanted files or transferring some to an external drive to create more space.
Upgrading your RAM is another powerful solution. If your system allows, adding more RAM can enhance performance across all applications, especially when working with large files.
Resetting Illustrator preferences can sometimes clear out issues related to memory. To do this, hold down Shift + Ctrl + Alt (Windows) or Shift + Command + Option (Mac) when starting the application. This will prompt you to reset your preferences, which might solve the memory problem.
Another effective method is to select an appropriate scratch disk. Go to Edit > Preferences > Scratch Disks and choose a disk that has enough space available. This will allow Illustrator to create necessary temporary files, reducing the chance of memory errors.
If you’re working with complex files, consider optimizing them. You can simplify your projects by rasterizing intricate vector elements or lowering the resolution of images included in your work.
Always ensure that you are running the latest version of Adobe Illustrator. Software updates often include fixes and improvements that can enhance performance and memory management.
Finally, don’t underestimate the power of a reboot. Restarting your system can clear memory and improve performance, often resolving temporary glitches.
- Close unnecessary applications and background processes
- Empty recycle bin or trash to free up space
- Clear cache and temporary files from your system
- Disable startup programs that you don’t need
- Use disk cleanup tools to remove unwanted files
- Consider upgrading your RAM for better performance
- Move large files to an external drive or cloud storage
Preventative Measures for Future Errors
To avoid encountering the “Not Enough Memory to Place the File” error in the future, consider implementing regular system maintenance practices. Regularly check for software updates and clean out temporary files to keep your system running smoothly. Organizing and archiving large files that you no longer need can also help free up memory space.
Using system monitoring tools can provide insights into your RAM and disk usage, alerting you to potential issues before they escalate. For those who frequently work with large files or run multiple applications, upgrading your computer’s RAM is a worthwhile investment that can significantly enhance performance.
Additionally, create a habit of closing unused applications while working in Adobe Illustrator. This will help ensure that your available memory is maximized for your design tasks. By proactively managing your system and files, you can minimize the risk of running into memory-related errors.
Additional Tips for Managing Memory
To better manage memory when using applications like Adobe Illustrator, consider utilizing a few practical strategies. First, regularly monitor your system’s memory usage with task management tools. This helps you identify memory-hogging applications and take necessary actions. For instance, if you find a web browser consuming a lot of RAM, closing unnecessary tabs can free up resources. Second, try using Illustrator’s ‘Save As’ function to create a new file version. This can help reduce file size and memory load, particularly if the original file has been heavily modified over time. Additionally, keeping your workspace organized by grouping layers and utilizing symbols can enhance performance by minimizing clutter. Another useful tip is to use lower resolution images when designing, especially during the initial stages of your project. You can always replace them with high-resolution images later. Lastly, consider using cloud storage for your files, which can help alleviate local disk space issues and keep your system running smoothly.
Frequently Asked Questions
1. What does it mean when I see ‘Not enough memory to place the file’?
This message usually means that there’s not enough storage space on your device to save the file you want.
2. Why is my computer showing ‘Not enough memory’ even if I have space available?
Sometimes, even if it looks like there’s space, other factors like file size, RAM use, or system limits may prevent saving more files.
3. How can I free up memory to fix this issue?
You can delete unnecessary files, uninstall unused programs, or clear cache and temporary files to free up some space.
4. Is this memory problem affecting only one type of file, or can it happen with others too?
It can happen with all types of files, especially large ones, if you are low on storage or RAM.
5. What should I do if I still can’t save files after trying to free up memory?
If the problem persists, consider checking for system updates, running a disk cleanup, or looking for any software conflicts.
TL;DR The “Not Enough Memory to Place the File” error in Adobe Illustrator can be caused by insufficient RAM, corrupt files, lack of disk space, background applications, or graphics card issues. To resolve this, close unnecessary apps, free up disk space, upgrade RAM, reset preferences, and choose an appropriate scratch disk. Prevent future errors by regularly maintaining your system, managing files, and monitoring memory usage. Following these steps will enhance your experience while using Illustrator.





