Graphic design hinges on the efficacy of text in delivering a message, making it essential to avoid spelling errors that can harm a project’s professionalism. In Adobe Illustrator, spell check features are invaluable for ensuring error-free text. This guide navigates through the interface, explaining functionalities like Auto Spell Check and Check Spelling. Auto Spell Check highlights mistakes as you type, while Check Spelling allows for thorough document reviews later on. Remember to change language settings when working across different languages and consider adding custom words to your dictionary for specific terms. Ultimately, being attentive to spelling can significantly enhance your design’s impact.
Why Spell Check is Important in Illustrator
A misspelled word can undermine the professionalism of your design. Whether you’re working on marketing materials, branding, or illustrations, ensuring that your text is free of errors is essential. Adobe Illustrator provides tools to help you catch these mistakes, allowing you to focus on your creativity without worrying about typos. For instance, imagine designing a poster for a major event. A simple typo in the event name could lead to confusion and might even affect attendance. Spell check features help you avoid such pitfalls, enhancing the clarity and effectiveness of your communication.
Exploring Auto Spell Check Feature
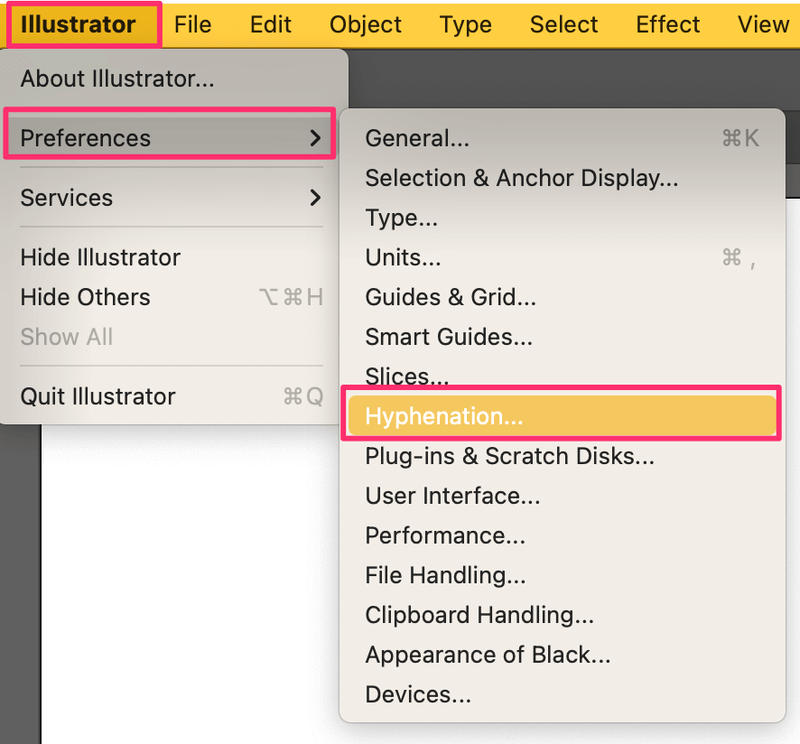 Credits: illustratorhow.com
Credits: illustratorhow.com
The Auto Spell Check feature in Adobe Illustrator is a powerful tool that helps you catch spelling errors as you type. By automatically underlining misspelled words in red, it allows for immediate corrections, preventing mistakes from slipping through unnoticed. To activate this feature, simply navigate to the menu and select Edit > Spelling > Auto Spell Check. Once enabled, any misspelled words will be highlighted instantly, making it easier to maintain the quality of your text from the start. For example, if you type ‘desgin’ instead of ‘design’, it will be underlined, prompting you to correct it right away. This feature is particularly beneficial for designers who work with large blocks of text, as it can save time and enhance productivity by reducing the need for extensive proofreading later.
Activating Auto Spell Check in Illustrator
To activate Auto Spell Check in Adobe Illustrator, begin by navigating to the overhead menu. Click on Edit, then select Spelling, and finally choose Auto Spell Check. Once activated, any misspelled words will be underlined in red as you type, allowing for real-time corrections. This feature is particularly useful for designers working with extensive text, as it helps catch errors instantly. For example, if you type ‘desing’ instead of ‘design’, it will be highlighted, prompting you to correct it immediately, thus maintaining the quality of your work.
Using the Check Spelling Feature
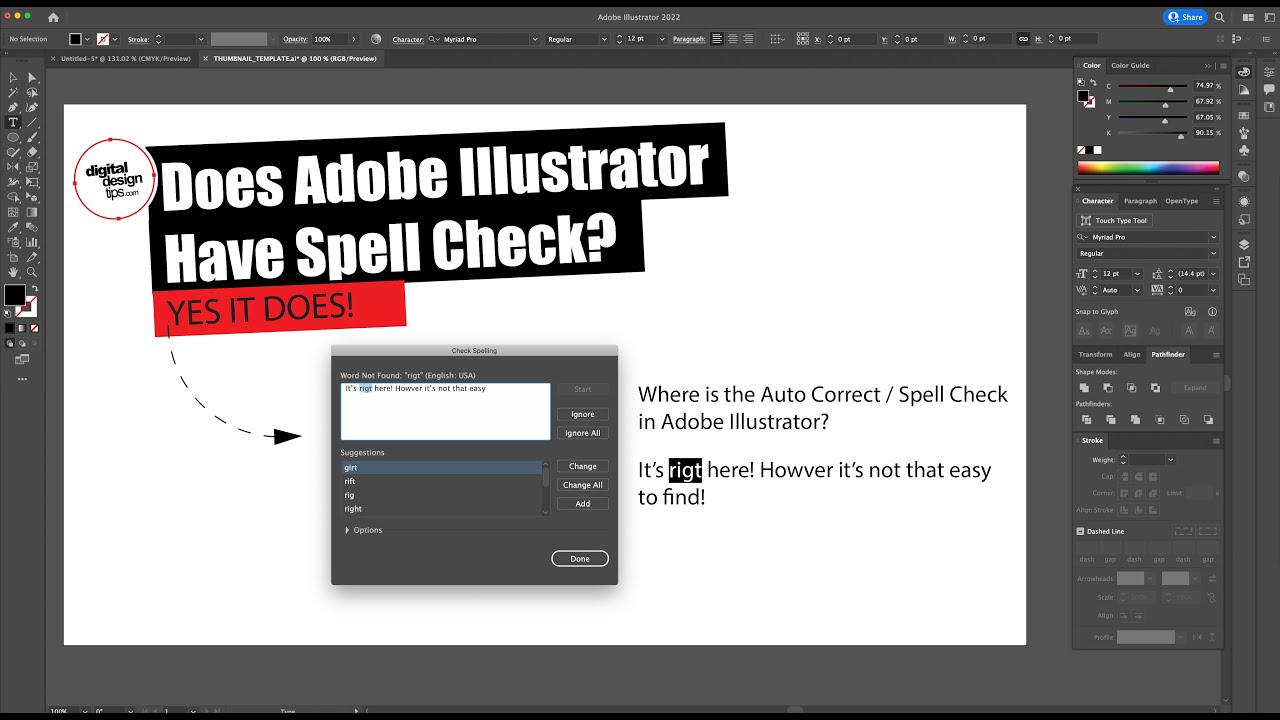 Credits: youtube.com
Credits: youtube.com
The Check Spelling feature in Adobe Illustrator is a powerful tool for ensuring your text is free from errors. To use it, start by selecting the text you want to review. You can either right-click on the selected text and choose Spelling > Check Spelling, or use the keyboard shortcut Command + I (or Ctrl + I on Windows). Once initiated, click Start to begin the check. Illustrator will scan your document and highlight any misspelled words, offering suggestions for corrections. For instance, if you typed ‘desgin’, it may suggest ‘design’ as the correct spelling. You can choose to Change the misspelled word, Ignore it if it’s correct, or Add it to your custom dictionary if it’s a term you often use. This feature is especially useful for final reviews, ensuring that your text is polished and professional before finalizing your design.
How to Use Check Spelling Effectively
To use the Check Spelling feature effectively in Adobe Illustrator, start by selecting the text you wish to review. Right-click on the selected text and navigate to Spelling > Check Spelling, or use the keyboard shortcut Command + I (Ctrl + I on Windows). When you click ‘Start’, Illustrator will scan your text and identify any misspelled words. For each error, you’ll receive suggestions for corrections. You can choose to ‘Change’ the word, ‘Ignore’ it if it’s correct, or ‘Add’ it to your dictionary if it’s a term you use frequently. This process ensures that your text is polished and professional. For example, if your design includes a unique product name that isn’t recognized by the spell check, adding it to your dictionary prevents it from being flagged in future projects. This way, you maintain the integrity of your design while ensuring clarity in your messaging.
Changing Language Settings for Spell Check
To ensure accurate spell checking in Adobe Illustrator, it’s important to set the correct language for your text. By default, Illustrator may be set to a specific language, which might not match the text you’re working with. To change the language settings, go to the overhead menu. For Mac users, select Illustrator > Preferences > Hyphenation. For Windows users, navigate to Edit > Preferences > Hyphenation. In the preferences dialog, you’ll find an option for Default Language. Here, you can select the language you need for spell checking. After making your choice, click OK to save the changes. This adjustment will allow Illustrator to recognize the correct spelling for the selected language, reducing false positives in your spell check results. For example, if you switch to Spanish, words like “hola” will no longer be marked as misspelled. Regularly updating the language settings according to the text you are using can greatly enhance the accuracy of your spell checks.
Best Practices for Efficient Spell Check
 Credits: tutsweet.net
Credits: tutsweet.net
To make the most out of the spell check features in Adobe Illustrator, it’s important to adopt a few best practices. First, enable Auto Spell Check to catch errors as you type. This real-time feedback allows you to quickly correct mistakes, especially in text-heavy designs where oversight can occur easily. For final reviews, use the Check Spelling feature to conduct a thorough scan of your document. This process will help identify any lingering errors that may have slipped through during your design work.
Additionally, consider adding custom words to your dictionary. If you often work with specific terminology, brand names, or industry jargon, adding these terms ensures they won’t be marked as errors in future projects. Furthermore, if you frequently work in different languages, regularly change your language settings in Illustrator. This practice will help minimize errors when dealing with multilingual documents. By following these guidelines, you can enhance the clarity and professionalism of your text-based designs.
- Regularly update your Adobe Illustrator to ensure the latest spell check features.
- Use the spell check in conjunction with design reviews for better accuracy.
- Familiarize yourself with common typos in your documents to speed up the review process.
- Set specific time intervals to conduct spell checks during your design workflow.
- Encourage team members to use the same spell check settings for consistency.
- Keep a list of frequently used terms to add to your custom dictionary.
- Take advantage of Illustrator’s built-in suggestions for correcting text.
Adding Custom Words to Your Dictionary
To enhance your spell check experience in Adobe Illustrator, you can add custom words to your dictionary. This is particularly useful for brand names, technical jargon, or any specific terms that you frequently use in your designs but might not be recognized by the default dictionary.
To add a custom word, you can follow these steps:
1. While using the Check Spelling feature, when Illustrator flags a word as misspelled, you’ll see options to Change, Ignore, or Add.
2. Click on Add. This will store the word in your personal dictionary, meaning it won’t be marked as an error in future projects.
For example, if you often use the name of a new product like “EcoBrew,” and Illustrator flags it as incorrect, simply select Add. From then on, “EcoBrew” will be recognized, helping to reduce distractions and ensure smoother workflows.
You can also manually manage your custom dictionary by accessing the preferences. Navigate to Edit > Spelling > User Dictionary to add or remove words as needed. This feature keeps your text clean and professional, allowing you to focus on your design work without worrying about constant misspellings.
Tips for Multilingual Spell Checking
When working on projects that involve multiple languages, it’s crucial to ensure your spell check settings align with the language of the text you’re using. First, remember that Adobe Illustrator defaults to a specific language, which might not be suitable for your work. For instance, if you’re designing a brochure in Spanish, make sure to change the default language to Spanish in your preferences. This way, the spell check will accurately recognize and validate the spelling of words in that language.
Additionally, familiarize yourself with the shortcuts for quickly switching between languages. If you frequently switch between English and French, set up your shortcuts to make this process seamless.
Another helpful tip is to use Adobe Illustrator’s ability to add custom dictionaries. If you often use industry-specific terms or names that might not be recognized, consider adding them to your dictionary. For example, if you work in the tech industry and use terms like “blockchain” or “AI-driven,” adding these words can prevent unnecessary errors.
Lastly, it’s a good practice to conduct a final spell check after translating any text. Even if a word is spelled correctly in one language, it can have different meanings or spellings in another. Running a spell check in the target language ensures that your design is not only visually appealing but also linguistically accurate.
Enhancing Your Design with Error-Free Text
Using spell check in Adobe Illustrator is essential for creating polished and professional designs. When you incorporate text into your graphics, it’s crucial that your spelling is accurate. For example, a marketing flyer with a misspelled product name can confuse potential customers and diminish the credibility of your brand. By utilizing the built-in spell check features, you can quickly identify and correct errors. The Auto Spell Check feature highlights mistakes as you type, allowing for immediate corrections, while the Check Spelling function lets you review your entire document at once. This ensures that your final design is not only visually appealing but also free from distracting typographical errors.
Frequently Asked Questions
1. How do I find the spell check option in Adobe Illustrator?
You can find the spell check option by clicking on the ‘Edit’ menu at the top of the screen, then selecting ‘Check Spelling’.
2. Can I customize the spell check settings in Illustrator?
Yes, you can customize spell check settings by going to ‘Preferences’ under the ‘Edit’ menu and selecting ‘Spelling’.
3. What types of text can I check for spelling errors in Illustrator?
You can check spelling for any text typed into text boxes or typesets in Illustrator.
4. Does Adobe Illustrator automatically correct spelling mistakes?
No, Illustrator highlights spelling mistakes but does not automatically correct them. You need to choose the correction manually.
5. Can I add new words to the spell check dictionary in Illustrator?
Yes, if you come across a word that isn’t recognized, you can add it to the dictionary by selecting the word and choosing ‘Add to Dictionary’.
TL;DR Adobe Illustrator offers essential spell check features to enhance the professionalism of your designs. Utilize the Auto Spell Check to catch errors in real-time and the Check Spelling feature for thorough reviews of your text. Activate these tools through the Edit menu, and remember to change language settings for multilingual projects. Best practices include adding custom words to your dictionary and regularly using spell check to ensure error-free text, ultimately improving your design’s impact.

