Adjusting background color in Adobe Illustrator is key to enhancing your designs and highlighting certain elements. One quick method is using the Rectangle Tool; just draw a rectangle that matches your artboard size and set the fill color. Another way is through Document Setup, where you can simulate colored paper without altering artwork. Utilizing the Layers Panel allows for efficient management of backgrounds while working on complex projects—simply create a new layer for your rectangle and lock it afterward. Don’t forget to consider contrast with design elements, ensuring visibility remains clear by adjusting colors as necessary for the best results!
1. Changing the Background Color Using the Rectangle Tool
 Credits: bittbox.com
Credits: bittbox.com
To change the background color using the Rectangle Tool in Adobe Illustrator, start by selecting the Rectangle Tool from the left toolbar or by pressing M on your keyboard. Next, draw a rectangle that covers the entire area of your artboard. Make sure it is aligned properly to avoid any overlaps with your artwork. After creating the rectangle, with it still selected, go to the color fill options located in the toolbar. Choose your desired background color from the swatches or input a specific color value. Once you do this, the rectangle will serve as your new background, effectively changing the overall color of your design. This method is quick and easy, making it ideal for those who want to make fast adjustments.
| Method | Steps |
|---|---|
| Select the Rectangle Tool | Click on the tool from the left toolbar (or press `M` on your keyboard). |
| Draw a Rectangle | Create a rectangle that matches the dimensions of your artboard. Ensure it is aligned properly. |
| Change the Fill Color | With the rectangle selected, go to the color fill options and choose your desired background color. |
| Open Your Document | Launch your Illustrator file. |
| Access Document Setup | Go to `File > Document Setup` (or use the shortcut `Alt + Ctrl + P`). |
| Simulate Colored Paper | Check the box for “Simulate Colored Paper” in the Transparency section. |
| Choose a Color | Click on the color swatch next to this option, and select a color from the palette or use the color picker to choose your own. |
| Apply Changes | Click OK to apply the changes. |
| Create a New Layer | Open the Layers panel (`Window > Layers` or press `F7`) and create a new layer. |
| Lock the Layer | Lock this layer to prevent accidental changes while working on other layers. |
| Open the File | Open your existing Illustrator document. |
| Export Your Work | Navigate to `File > Export > Save for Web (Legacy)`. |
| Adjust Transparency | Uncheck the Transparency option and select a background color from the options provided. |
| Access Preferences | Go to `Edit > Preferences > User Interface`. |
| Choose a Color | Select your preferred color from the options available. |
2. Using Document Setup to Change Background Color
This method allows you to simulate a colored background without affecting the artwork.
To begin, open your document in Illustrator. Navigate to the menu and select File > Document Setup, or use the shortcut Alt + Ctrl + P. Once the Document Setup window appears, look for the option labeled “Simulate Colored Paper” in the Transparency section. Check this box to enable the feature.
Next, click on the color swatch next to this option. This will open a color picker that allows you to choose your desired background color from a palette or create a custom color. After selecting the color, confirm your choice by clicking OK to apply the changes.
To see how your new background looks, you can toggle the visibility of the transparency grid by navigating to View > Show Transparency Grid or by pressing Shift + Ctrl + D. This will help you visualize the background color in relation to your artwork, ensuring it enhances rather than detracts from your design.
3. Adjusting Background Color Using the Layers Panel
Using the Layers panel in Illustrator allows for a more organized approach to managing your design elements, including the background color. To start, open the Layers panel by navigating to Window > Layers or simply pressing F7. Create a new layer dedicated to your background. This helps in keeping your design structured and makes it easier to edit later.
Once your new layer is set up, use the Rectangle Tool to draw a rectangle that covers the entire artboard. After you draw the rectangle, click on it to select it, then go to the color fill options and choose your desired background color. This rectangle will now serve as your background layer.
To prevent any accidental changes while working on other elements of your design, it’s a good practice to lock this background layer. You can do this by clicking on the small lock icon next to the layer in the Layers panel. This method not only keeps your background intact but also allows you to focus on the foreground elements without distraction.
For instance, if you’re creating a poster with text and images, having a locked background layer lets you freely move and adjust your text and images without worrying about altering the background. This technique is especially useful in complex designs where multiple elements are involved, ensuring a smooth workflow.
4. Changing Background of an Existing File
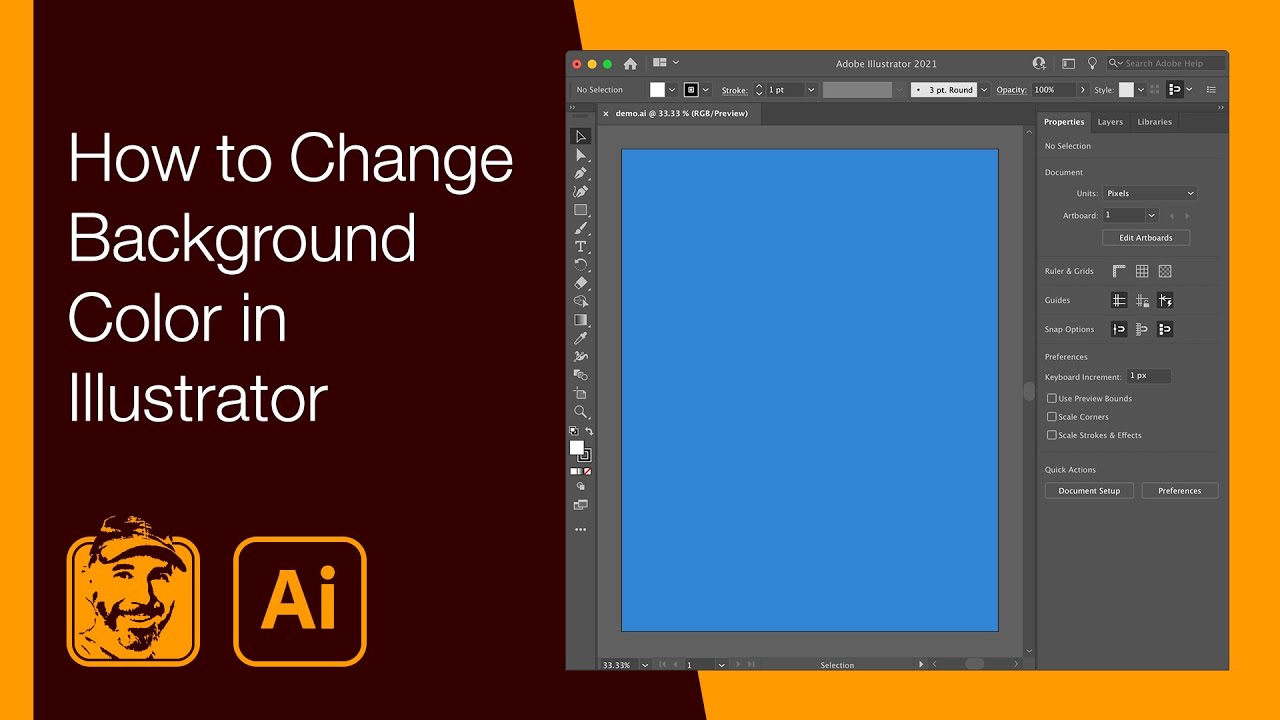 Credits: youtube.com
Credits: youtube.com
To change the background of an existing artwork in Illustrator, start by opening your file. Once open, navigate to the top menu and select ‘File’, then go to ‘Export’ and choose ‘Save for Web (Legacy)’. In the export settings, you’ll see an option for transparency. Make sure to uncheck this box. This allows you to select a background color from the provided options. Choose your desired color, and then export the file. This method is useful for preserving the integrity of your artwork while giving it a new background.
5. Changing the Color of Adobe Illustrator’s Interface
Changing the color of Adobe Illustrator’s interface can enhance your working experience by providing better visibility and reducing eye strain. To do this, go to the preferences menu. Click on Edit > Preferences > User Interface. Here, you will find several options for interface colors, including a choice between bright, medium, and dark color themes. Selecting a darker theme, for instance, can help reduce glare from the screen, making it easier to focus on your artwork. Keep in mind that this change only affects the interface and not the colors of your designs. Experiment with different themes to find what feels most comfortable for you.
6. Tips for Effective Background Color Adjustment
Use Global Colors: If you frequently change backgrounds, consider using global colors in your swatches. This allows you to modify the color in one place and have it update everywhere it’s used. Layer Management: Always keep your background layer locked to avoid accidental edits while working on your design. Preview Before Finalizing: Use the preview function to see how your design looks with the new background before finalizing it. Consider Contrast: Ensure that the background color does not clash with the design elements. Test visibility by adjusting colors as needed.
- Consider the overall theme of your design when choosing a background color.
- Use color contrast to ensure readability of text and important elements.
- Test different shades to see how they affect the mood of your design.
- Utilize the color wheel to find complementary or analogous colors.
- Experiment with gradients for a more dynamic background.
- Keep accessibility in mind; ensure color combinations are easy to differentiate for all users.
- Be consistent with background color choices across similar projects for brand recognition.
7. Exploring Advanced Techniques for Background Customization
 Credits: m.youtube.com
Credits: m.youtube.com
When it comes to customizing backgrounds in Illustrator, there are advanced techniques that can elevate your design work. One effective method is using gradients to create depth and dimension. Instead of a flat color, you can apply a gradient fill to your background rectangle. This can be done by selecting the rectangle, navigating to the Gradient panel, and choosing from preset gradients or creating your own using the gradient slider. For instance, a radial gradient can draw attention to the center of your design while creating a soft transition to the edges.
Another powerful technique is utilizing patterns as backgrounds. Illustrator provides a library of patterns that can be applied to your background. To do this, select your background shape, and from the Swatches panel, choose a pattern swatch. This approach adds texture and interest, making your design more engaging. You can also create custom patterns by combining shapes and saving them as swatches.
You can also experiment with opacity and blending modes to create unique effects. By lowering the opacity of your background layer, you can allow elements in the foreground to stand out more. Additionally, using blending modes can create interesting interactions between the background and foreground elements, enhancing the overall visual impact.
Lastly, consider using masks to create complex backgrounds. By creating a shape and applying a clipping mask, you can control which areas of your background are visible, allowing for more intricate designs that integrate seamlessly with your artwork. This technique is particularly useful for creating dynamic presentations or when working with photographs as backgrounds.
Frequently Asked Questions
1. How can I change the background color in Illustrator?
To change the background color in Illustrator, go to the ‘Artboard’ panel, select the artboard you’re working on, and use the ‘Color’ picker or ‘Swatches’ panel to choose your desired color.
2. What happens to my artwork when I change the background color?
Changing the background color does not affect your artwork; it only changes the color behind your design. Make sure to check how the colors contrast with your artwork.
3. Are there any shortcuts for adjusting background colors?
Yes, you can quickly access the ‘Color’ picker by double-clicking the fill color square at the bottom of the toolbar. This allows for fast adjustments.
4. Can I use gradients for my background color?
Absolutely! You can apply gradients to the background by selecting the ‘Gradient’ tool and adjusting the colors and angles to achieve the desired effect.
5. How do I save my background color settings for future use?
To save your background color settings, create a new swatch by selecting the color in the ‘Swatches’ panel and clicking on the ‘New Swatch’ button. This makes it easy to use later.
TL;DR Learn how to effectively adjust the background color in Adobe Illustrator using various methods such as the Rectangle Tool, Document Setup, and the Layers Panel. Discover tips for managing layers, ensuring contrast, and personalizing the interface color for a better design experience.

