Creating a transparent background in Adobe Illustrator is quite simple and can enhance your design projects. Initially, you can start by creating a new file and enabling the transparency grid from the View menu. This lets you see when background areas are actually transparent as you work on your design. If you’re modifying an existing image, selecting it and using the Image Trace feature to ignore white areas helps in removing unwanted backgrounds. Remember to choose file formats like PNG or SVG for exporting, which support transparency. With these steps, your designs will blend seamlessly into any context without being confined by a solid color background.
Why Use a Transparent Background?
Using a transparent background is essential in design because it allows your artwork to integrate smoothly with different backgrounds. For instance, when creating logos, a transparent background ensures that your logo can be placed over various colors and textures without showing an unwanted white box around it. This versatility is crucial for branding, as it maintains the logo’s integrity across different media. Additionally, in web graphics, transparent backgrounds help images blend seamlessly into the overall design, enhancing the visual appeal of a website. Furthermore, digital illustrations benefit from transparency by allowing artists to overlay their work on various backgrounds without any clashes, thus enhancing creativity and flexibility.
Method 1: Starting with a Transparent Background
 Credits: vectorstock.com
Credits: vectorstock.com
To begin, open Adobe Illustrator and create a new file. Click on the “Create New” button on the main panel, or open an existing file by going to File > Open or by dragging and dropping it into your workspace. Next, enable the transparency grid to see the changes. Go to the View tab at the top menu, scroll down, and select Show Transparency Grid. The white background will then transform into a grid of gray and white squares, indicating that the background is now transparent.
With the transparent background set, you can now create your artwork. Use any of the design tools available in Illustrator to add shapes, text, or images. Once you have completed your design, ensure it retains the transparent background when saving. Go to File, select Export, then Export As. Choose a format that supports transparency, such as PNG, SVG, or TIFF, and click Export. In the options window, ensure the background color is set to transparent before finalizing. This method helps you start fresh with a clean slate, allowing your designs to stand out.
Step 1: Create a New File
To begin creating a transparent background in Adobe Illustrator, start by opening the application. Click on the ‘Create New’ button on the main panel to set up your workspace. If you prefer to work on an existing project, you can open it by navigating to ‘File > Open’ or simply dragging and dropping the file into the Illustrator workspace. After creating or opening your file, you can proceed to set the background as transparent, which will be essential for your design.
Step 2: Show the Transparency Grid
To make sure you’re working with a transparent background, it’s important to enable the transparency grid in Illustrator. This grid helps you visualize the transparent areas of your design. To do this, navigate to the View menu at the top of the screen. From there, scroll down and select Show Transparency Grid. When you do this, the default white background will change to a checkerboard pattern of gray and white squares. This indicates that the background is transparent. The transparency grid is a helpful tool to ensure that your artwork will blend seamlessly with different backgrounds when exported.
Step 3: Create Your Design
With the transparent background set, you can now create your artwork. Use any of the design tools available in Illustrator to add shapes, text, or images. For instance, if you want to design a logo, start by using the Rectangle Tool to create a base shape. You can then customize it with the Pen Tool to add curves and angles. Once your shapes are in place, consider adding color or gradients to enhance the visual appeal. If you’re incorporating text, select the Type Tool and choose a font that aligns with your design vision. Remember to layer your elements thoughtfully, as this will allow for a more dynamic and engaging composition. As you work, regularly check the transparency grid to ensure that your design elements are accurately placed against the transparent background.
Step 4: Save Your File
To ensure your design maintains its transparent background, it’s important to save it correctly. Start by navigating to File, then select Export, and choose Export As. When prompted, select a file format that supports transparency, such as PNG, SVG, or TIFF. After clicking Export, a dialog box will appear. Make sure to check the settings to confirm that the background color is set to transparent. This step is crucial for maintaining the integrity of your design when you use it in different applications or on various backgrounds.
Method 2: Removing the Background from an Existing Image
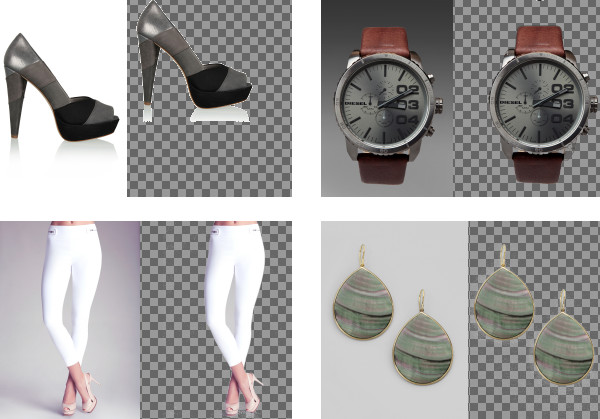 Credits: making.lyst.com
Credits: making.lyst.com
To make an existing image’s background transparent in Adobe Illustrator, start by opening your image file. Check if it has a transparent background by pressing Ctrl + Shift + D (or Command + Shift + D on Mac) to display the transparency grid. Next, select the image using the Selection Tool. Then, activate the Image Trace feature by going to Window and selecting Image Trace. Change the mode from Black and White to Color. Open the advanced settings by clicking the triangle next to the mode dropdown and check the box for Ignore White to remove all white areas from your image. After setting this up, click the Trace button to convert the image into a vector graphic with the white background removed. Finally, when exporting, ensure you save it in a format like PNG that supports transparency.
Step 1: Open Your Image
To begin the process of creating a transparent background from an existing image in Adobe Illustrator, you first need to open the image file. Start by launching Adobe Illustrator, then navigate to the top menu and click on File, followed by Open. This will allow you to browse your computer for the image you want to work on. Select the image file and click Open. Once your image is loaded into Illustrator, you can proceed to check for transparency and make the necessary adjustments to achieve your desired result.
Step 2: Check for Transparency
To see if the image already has a transparent background, press Ctrl + Shift + D (or Command + Shift + D on Mac) to show the transparency grid. This grid consists of a checkerboard pattern that indicates areas of transparency. If your image shows a solid background instead, it means that the background is not transparent and will need to be removed. If you can see the checkerboard pattern, then your image is ready to be edited or exported with a transparent background. This step is crucial as it helps you confirm the current status of your image’s background before making any further modifications.
Step 3: Select the Image
To select the image you want to edit, use the Selection Tool, which you can activate by pressing the letter ‘V’ on your keyboard. Click on the image to highlight it. Make sure that the image is properly selected; you will see a bounding box around it. This step is crucial because any adjustments you make, such as removing the background, will only affect the selected image. If you have multiple images or objects in your workspace, ensure you’ve selected the correct one to avoid unintended changes. For example, if you want to remove the white background from a logo, make sure that logo is the only selected item before proceeding to the next steps.
Step 4: Activate Image Trace
To activate Image Trace, start by navigating to the top menu and clicking on Window, then select Image Trace. This opens the Image Trace panel, where you’ll find various options to adjust how your image is converted. Change the mode from Black and White to Color for more versatility in tracing. This adjustment is crucial for images that contain multiple colors or gradients, as it allows for a more accurate representation of the original artwork.
Once you’ve set the mode, look for the advanced options by clicking the triangle next to the mode dropdown. Here, you can check the box labeled Ignore White. This option is essential, as it instructs Illustrator to disregard any white areas in your image, effectively removing the background. After setting these parameters, click the Trace button located at the bottom right of the panel. This action converts your raster image into a vector graphic, eliminating the unwanted white background and allowing for a transparent result.
Step 5: Open Advanced Settings
To access the advanced settings for image tracing, click the small triangle next to the mode dropdown in the Image Trace panel. This reveals additional options that allow you to fine-tune how the tracing will interpret the image. One important setting to consider is the Ignore White checkbox. By checking this box, you instruct Illustrator to disregard all white areas in the image, effectively removing the white background and making it transparent. This is particularly useful when you want to isolate specific colors or shapes without the distraction of a white backdrop.
Step 6: Trace the Image
To trace the image, find the Trace button located in the lower right corner of the Image Trace panel. Once you click this button, Illustrator will process the image and convert it into a vector graphic. This process effectively removes the white background, allowing your design to stand out with a transparent background. After tracing, you may want to tweak the results by adjusting the settings in the Image Trace panel, such as the color complexity or threshold, to refine the final look of your vector graphic. It’s important to note that the tracing process may vary in effectiveness depending on the quality and complexity of the original image.
Step 7: Export Your Transparent Image
When your image is ready for exporting, ensure you select a compatible format:
- Go to
File, hover overExport, and selectExport As. - Choose PNG from the save options and ensure the background is set to transparent in the options window.
- If you’re working with a vector graphic, you might also consider exporting as SVG, which also supports transparency.
- After selecting your desired format, click
Exportand adjust any additional settings as needed. This might include image resolution or scaling options depending on your project requirements.
By following these steps, you’ll maintain the transparent background in your exported image, allowing it to blend seamlessly with various design elements.
Tips for Successful Transparency
 Credits: marvelapp.com
Credits: marvelapp.com
When working with transparent backgrounds in Adobe Illustrator, it’s essential to choose the right file format for exporting your designs. Formats like PNG and SVG support transparency, while JPEG does not. Before exporting, always check your artwork against the transparency grid to ensure that the background is indeed transparent. This grid shows any areas of your design that might still have opaque backgrounds, allowing you to make necessary adjustments. Additionally, if you’re using the Image Trace feature to remove backgrounds from images, getting familiar with its settings can be beneficial. For example, using the ‘Ignore White’ option helps eliminate unwanted white areas effectively. Lastly, consider saving multiple versions of your work in different formats, so you have options for various uses.
- Use high-quality images for better results.
- Make sure to use the right file format when saving (PNG is usually best).
- Always check your designs on different backgrounds to see transparency effects.
- Regularly save backups of your work while editing.
- Experiment with different tracing settings for optimal outcomes.
- Keep layers organized to simplify modifications and adjustments.
- Familiarize yourself with Illustrator’s transparency settings and options.
Frequently Asked Questions
1. What does it mean to have a transparent background in Adobe Illustrator?
A transparent background means that the background isn’t solid and will allow whatever is behind it to show through. This is useful for creating logos and images that can blend smoothly with any background.
2. How can I check if my background is really transparent in Adobe Illustrator?
You can check by looking at the layers panel. If there’s a checkerboard pattern behind your artwork in the document, that indicates the background is transparent.
3. What are the steps to remove a background in Adobe Illustrator?
To remove a background, select the object you want to keep, then use the ‘Clipping Mask’ feature or the ‘Image Trace’ tool followed by ‘Expand’ to isolate your image from the background.
4. Can I save my design with a transparent background?
Yes, you can save your design with a transparent background by selecting formats like PNG or SVG which support transparency when you export your file.
5. Is it possible to create a transparent background for a specific part of my design?
Absolutely! You can use the ‘Eraser Tool’ or create a gradient mask to adjust transparency levels for specific areas of your design.
TL;DR Creating a transparent background in Adobe Illustrator enhances designs, making them versatile for use on various backgrounds. You can start with a transparent background by enabling the transparency grid when creating a new file, or remove the background from an existing image using Image Trace. Always save in formats that support transparency like PNG or SVG.

