Canva has truly transformed graphic design, making it easy for anyone to create stunning visuals. As we dive into 2024, being aware of the latest design trends and practical tips is vital. This guide offers strategies that will help elevate your Canva design skills. Start by embracing bold colors and fluid shapes, as they’re trendy this year. Don’t forget about Canva’s terrific templates and free elements that can enhance your projects without breaking the bank. For those advanced users, utilizing brand kits and collaboration tools can streamline your workflow significantly. Remember to focus on accessibility and consistency for maximum impact in your designs!
1. Embracing the Latest Design Trends
 Credits: venngage.com
Credits: venngage.com
In 2024, design trends are shifting towards more vibrant and immersive visuals. Bold colors and gradients are leading the charge, allowing designers to create attention-grabbing compositions. For instance, using a gradient background that transitions from a rich blue to a bright pink can instantly elevate a social media post.
Alongside color, fluid shapes and organic forms are becoming essential elements. Instead of relying solely on straight lines and geometric shapes, consider incorporating soft, flowing designs that mimic natural forms. This can be achieved in Canva by manipulating existing shapes or creating your own, giving your work a fresh and dynamic feel.
Furthermore, surreal and dreamlike imagery is gaining traction, perfect for creating emotional connections with your audience. Use Canva’s editing tools to overlay images or blend textures, crafting a unique visual narrative that resonates with viewers. For example, combining a landscape with abstract elements can evoke a sense of wonder and curiosity. These trends, when combined thoughtfully, can greatly enhance the appeal and effectiveness of your designs.
2. Bold Colors and Gradients
In 2024, bold colors and vibrant gradients are key to making your designs stand out. Start by choosing a bright color palette that reflects your message or brand. For instance, if you’re designing a summer event flyer, consider using warm colors like orange and yellow, paired with cool tones like teal or deep blue to create contrast. Canva’s gradient tool allows you to blend these colors seamlessly, adding depth and visual interest.
Try experimenting with different gradient styles—linear, radial, or even angled—to see what works best for your design. You can also use the color picker to create custom gradients that perfectly match your theme. Remember, the right color combinations can evoke emotions and draw viewers in, so don’t hesitate to play around until you find the perfect mix.
Additionally, consider using bold colors for text and important elements to ensure they pop against the background. For example, if your background is a soft pastel gradient, using a bold dark font will enhance readability and capture attention. These techniques will not only make your designs visually appealing but also create a memorable experience for your audience.
3. Fluid Shapes and Organic Forms
Fluid shapes and organic forms are becoming essential in modern design. Unlike traditional geometric shapes, these elements provide a sense of flow and natural movement. In Canva, you can easily create or modify shapes, allowing you to incorporate soft curves and asymmetrical designs that feel more alive. For instance, instead of using a standard rectangle for a text box, try using a wavy or rounded shape to create a more inviting feel. This trend not only enhances visual appeal but also helps convey emotions more effectively. You might want to pair these organic shapes with softer color palettes to further emphasize their gentle nature. By experimenting with layering fluid shapes, you can add depth and make your designs more dynamic, ensuring they stand out in a crowded digital space.
4. Surreal and Dreamlike Elements
 Credits: easy-peasy.ai
Credits: easy-peasy.ai
Incorporating surreal imagery and dreamlike effects can evoke strong emotions and draw viewers in. To achieve this in Canva, explore the use of blending modes and transparency to merge different images seamlessly. For instance, you might overlay a dreamy landscape with a silhouette of a person, creating a sense of wonder or introspection. Additionally, consider utilizing Canva’s extensive library of elements to find whimsical illustrations or unexpected combinations that challenge reality. By playing with scale and perspective, you can craft designs that feel otherworldly. This technique not only captivates the audience but also allows for deeper storytelling through visuals.
5. Essential Canva Tips for Stunning Designs
Canva offers a treasure trove of features that can help you create designs that truly stand out. First, leverage the power of terrific templates. These pre-made designs can save you time and ensure a professional look. Choose a template that aligns with your project, and customize it to fit your needs.
Additionally, utilizing free elements can significantly enhance your designs. Icons, illustrations, and stock photos available in Canva’s library can add flair without straining your budget. Just keep an eye out for premium elements, which are marked with a crown icon, to avoid unexpected costs.
Another useful feature is the custom fonts and color palettes. By selecting fonts and colors that reflect your brand’s identity, you can create a cohesive look across all your designs. Canva’s color palette generator can help you find combinations that work well together, ensuring your visuals are both appealing and professional.
Moreover, the copy style tool is a fantastic way to maintain consistency. This feature allows you to replicate the style of one element across multiple elements with just a click, which is perfect for keeping presentations uniform.
Lastly, remember that accessibility matters. Use high-contrast colors and readable fonts to make your designs inclusive, ensuring everyone can appreciate your hard work.
- Familiarize yourself with the Canva interface and its various tools.
- Use templates as a starting point for your designs.
- Always leverage the grid and alignment tools to create balance.
- Experiment with the color palette to evoke different moods.
- Save your designs in multiple formats depending on your needs.
- Utilize keyboard shortcuts for a more efficient design process.
- Regularly browse Canva’s design school for tutorials and inspiration.
6. Terrific Templates
Canva’s vast library of templates is one of its most powerful features. Whether you’re creating social media posts, presentations, or flyers, starting with a template can save you a lot of time and effort. These templates are designed by professionals and are fully customizable, allowing you to maintain a cohesive look across all your designs. For example, if you’re planning a marketing campaign, you can use a template for your Instagram posts, stories, and email newsletters, ensuring that your brand’s visual identity is consistent.
When selecting a template, consider the theme and purpose of your project. Canva categorizes templates by type, making it easy to find the right one for your needs. Additionally, you can filter templates based on color schemes or styles, helping you align with current design trends. Once you find a template you like, personalize it by changing colors, fonts, and images to suit your brand or message.
Using templates also helps you learn design principles. By analyzing how elements are arranged and styled, you can gain insights into effective layout techniques and color combinations. So, don’t hesitate to explore Canva’s template gallery; it’s a treasure trove of inspiration and a fantastic starting point for your designs.
7. Utilizing Free Elements
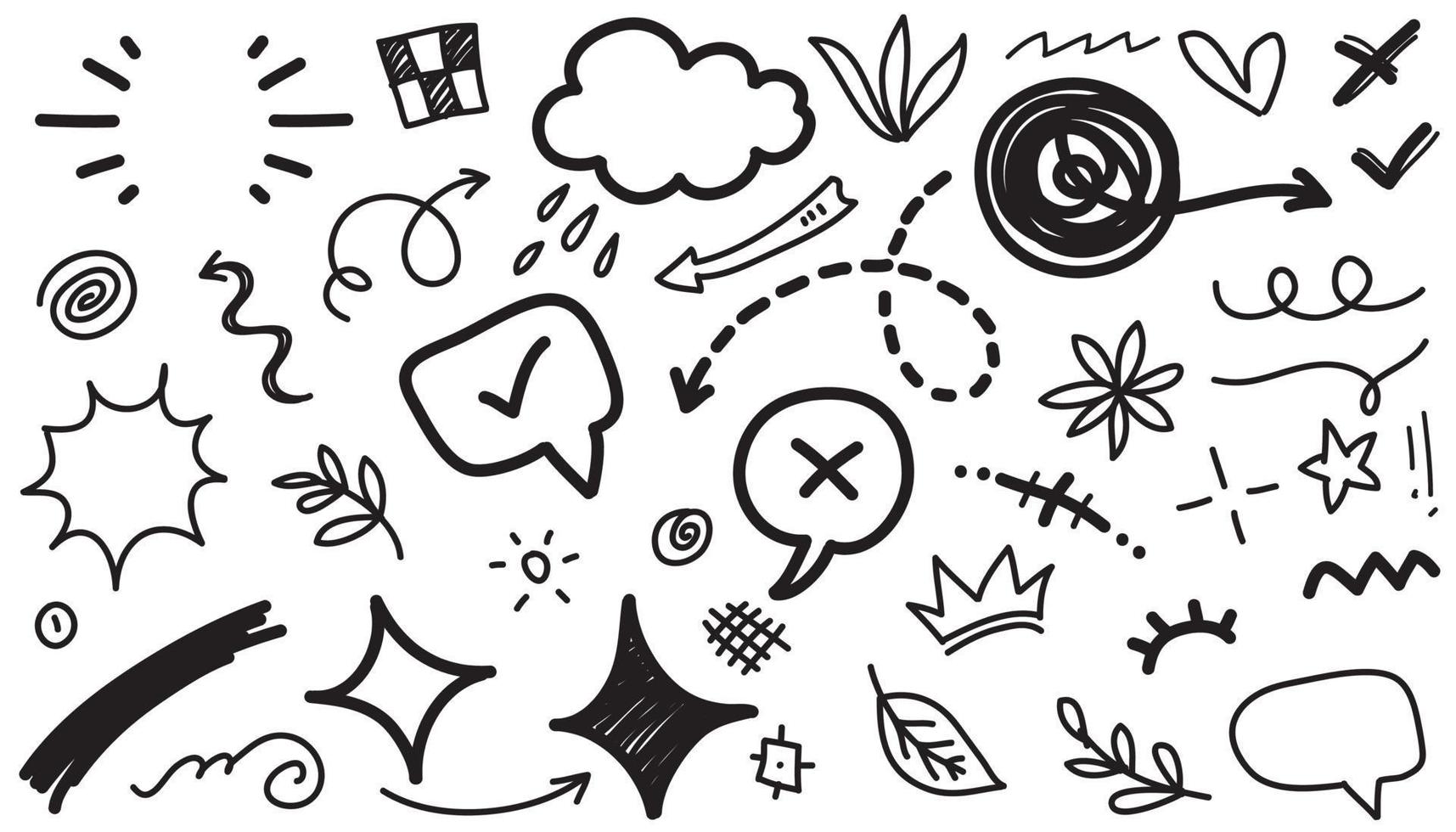 Credits: vecteezy.com
Credits: vecteezy.com
Canva offers a treasure trove of free elements that can significantly enhance your designs. These include icons, illustrations, and stock photos that add visual interest without straining your budget. For instance, if you’re creating a social media post, you can find a variety of free icons to emphasize your message or illustrations that align with your theme. To access these free resources, simply search in the elements tab and filter by ‘free’ to avoid premium elements marked with a crown icon. This way, you can still achieve a professional look while keeping costs down. Remember, the right combination of free elements can elevate your design from ordinary to extraordinary, so don’t hesitate to mix and match different resources to see what resonates best with your audience.
8. Custom Fonts and Color Palettes
Using custom fonts and color palettes can significantly enhance the visual appeal of your designs in Canva. First, select fonts that align with your brand’s personality. Canva offers a wide range of fonts, from modern sans-serifs to elegant scripts. For instance, if you’re creating a playful flyer, consider using a fun, bubbly font. On the other hand, a corporate presentation might benefit from a clean, professional typeface.
When it comes to color palettes, Canva’s color palette generator can help you create a cohesive look. Input a base color, and it will suggest complementary shades. For example, if your brand color is a soft blue, you might choose a gentle orange as an accent color. This not only ensures consistency but also enhances readability and aesthetic appeal. Remember to limit your palette to a few colors to avoid overwhelming your audience.
Always apply your chosen fonts and colors consistently across all your designs. This practice not only strengthens your brand identity but also makes your work more recognizable to your audience.
9. Copy Style Tool
Canva’s Copy Style Tool is a game changer for maintaining consistency in your designs. With just a few clicks, you can replicate the style of one text element to another, ensuring that your fonts, sizes, and colors remain uniform across your project. This is especially useful in presentations where each slide needs to reflect the same visual language. For instance, if you have a title in one font and size, you can quickly apply that exact style to all other titles, saving you time and keeping your design polished. Simply select the text element, click on the ‘Copy Style’ button, and then click on the other text elements you want to style. This feature not only streamlines your workflow but also enhances the professional look of your designs.
10. Advanced Features for Pro Users
Canva Pro users have access to a suite of advanced features that can significantly enhance their design experience. One of the standout features is the Brand Kit, which allows teams to store and manage all their branding elements in one place. This includes your brand colors, fonts, and logos, making it easy for everyone to maintain consistency across all designs.
Another powerful tool is the advanced animation options. Pro users can add custom animations to text and images, creating engaging presentations and videos that capture attention. This feature lets you choose from various animation styles, including fade, slide, and zoom, allowing for a more dynamic viewing experience.
Collaboration is also streamlined in Canva Pro. The platform enables real-time editing, so multiple users can work on a project simultaneously. This is particularly useful for teams who need to provide instant feedback and make changes on the fly. Users can leave comments directly on the design, ensuring that communication remains clear and focused.
For those looking to push their creativity further, Canva Pro offers the ability to upload custom fonts. This means you can truly personalize your designs by using unique typography that aligns with your brand’s identity. Additionally, Pro users can access a larger library of premium images and elements, providing endless possibilities for design.
11. Brand Kits
A brand kit is essential for any business or team aiming for a cohesive design identity. With Canva Pro, you can easily create a brand kit that includes your brand’s specific colors, fonts, logos, and templates. This feature ensures that all your designs reflect your brand’s personality consistently. For instance, if your brand uses a particular shade of blue and a unique font for all communications, adding these elements to your brand kit allows you to apply them effortlessly across all your projects. This not only saves time but also helps maintain professionalism in your visual content. Additionally, you can share the brand kit with team members, making collaboration smoother as everyone has access to the same design resources. To set up your brand kit, simply navigate to the ‘Brand Kit’ section in Canva, upload your logo, and define your color palette and font choices. Once established, your brand kit will serve as a handy reference point for all future designs, reinforcing your brand identity in every piece of content you create.
12. Advanced Animation Options
Canva Pro offers powerful animation features that can elevate your designs significantly. You can animate both text and images to create engaging presentations and videos. For instance, try using the ‘fade’ effect for text to make it appear smoothly on the screen, or use ‘slide’ animations to bring images into view dynamically. These options allow you to control the timing and sequence of each element, making your design more lively and interactive. You can also adjust the speed of the animations to match the mood of your presentation. For example, a faster animation might suit a lively marketing video, while a slow fade could enhance a more serious topic. Experiment with different combinations to find what works best for your project.
13. Collaboration Tools
Canva’s collaboration tools allow teams to work together seamlessly on design projects. With real-time editing, multiple users can make changes simultaneously, which is especially useful for brainstorming sessions or tight deadlines. Team members can leave comments directly on the design, providing feedback and suggestions without cluttering email threads. For instance, if one designer is working on a social media post, another can instantly suggest color changes or font adjustments. This feature not only speeds up the design process but also fosters creativity, as team members can share ideas and inspirations directly within the platform. Additionally, Canva enables you to set user permissions, ensuring that only authorized team members can edit sensitive projects. By utilizing these collaboration tools, you can enhance teamwork and produce high-quality designs more efficiently.
14. Creative Techniques to Explore
Layering and blending are powerful techniques that can elevate your designs. By stacking elements such as images, text, and shapes, you can create a sense of depth and focus. For instance, placing a semi-transparent shape over an image can help highlight text while still allowing the background to breathe. Canva’s blend modes can help you experiment with how colors and textures interact, adding a unique flair to your projects.
If you enjoy a more personal touch, try the freehand drawing tool. This feature lets you add custom hand-drawn elements directly into your designs, which is great for creating unique illustrations or annotations that reflect your style. For example, sketching a border around a quote can make it stand out in a visually appealing way.
Interactive elements are another exciting way to engage your audience. In presentations, consider adding clickable buttons or links that direct viewers to additional resources. You might include a survey link at the end of a presentation to gather feedback, making your designs not just visually appealing but functional as well.
15. Layering and Blending
Layering and blending are essential techniques in Canva that can significantly enhance your designs. By placing elements on top of one another, you create depth and visual interest. For example, if you’re designing a social media post, you might layer a bold text box over a vibrant background image. This technique draws attention to the message while still allowing the background to shine through.
Canva also offers various blending modes that let you adjust how layers interact with each other. For instance, using the ‘Multiply’ blending mode can darken your base layer, which is perfect for creating shadow effects or enhancing color depth. On the other hand, the ‘Screen’ mode can lighten areas, ideal for achieving a glowing effect.
Experimenting with transparency levels can further elevate your designs. By adjusting the opacity of a layer, you allow underlying elements to show through, creating a soft, layered look. This technique can be particularly effective in presentations, where you might want to subtly highlight certain information without overwhelming the viewer.
To get started, try layering shapes, images, and text in your next project. Combine various blending modes to see how they alter your design’s overall feel. With practice, you will discover unique combinations that bring your designs to life.
16. Freehand Drawing
Canva’s freehand drawing tool is a fantastic way to add a personal touch to your designs. Whether you want to create custom illustrations or simply annotate existing images, this feature allows you to draw freely with your mouse or a stylus. For example, if you’re designing a social media post and want to highlight a specific area, you can draw an arrow or circle around it. This adds a unique, hand-crafted feel to your work, setting it apart from standard templates. You can also use the drawing tool to sketch out ideas before finalizing them with more polished elements, keeping your designs fresh and original.
17. Interactive Elements
Incorporating interactive elements into your designs on Canva can significantly enhance user engagement. You can add clickable buttons, links, and surveys to your presentations, making them more dynamic and functional. For example, if you’re creating a presentation for a product launch, you might include a button that links to a product page or a survey to gather feedback from your audience. These features transform static designs into interactive experiences, encouraging viewers to participate actively. Furthermore, using interactive elements not only makes your designs visually appealing but also improves the overall effectiveness of your communication. Consider utilizing these tools to create presentations that keep your audience interested and involved.
18. Accessibility and Best Practices
When creating designs, it’s important to consider accessibility to ensure that everyone can engage with your content. Use high-contrast colors to make text stand out against backgrounds. For example, if you have a dark background, opt for light-colored text to enhance readability. Choose fonts that are easy to read; sans-serif fonts, like Arial or Helvetica, are often more legible. Also, make sure the font size is large enough—generally, a minimum of 12pt is recommended for body text.
Additionally, consider using alt text for images. This helps visually impaired users understand the content of your visuals. Canva allows you to add alt text to images when you download your design, making it easier to share accessible content.
Another best practice is to limit the use of text on images. If you must include text, ensure it’s concise and clearly visible. Use simple language and avoid jargon to make your message easily understood by a wider audience.
Lastly, test your designs for accessibility. You can use online tools to check contrast ratios and evaluate if your designs are accessible to people with disabilities. By prioritizing accessibility, you make your designs more inclusive and effective.
19. Design with Accessibility in Mind
Creating designs that everyone can access is essential in today’s diverse world. Start by choosing high-contrast colors to ensure text stands out against the background. For example, using dark text on a light background or vice versa can improve readability for those with visual impairments. Select fonts that are easy to read; sans-serif fonts like Arial or Helvetica are often more accessible. Additionally, use larger font sizes, especially for body text, to aid those with reading difficulties.
When incorporating images, provide alternative text descriptions. This is crucial for individuals who rely on screen readers, as it allows them to understand the content of images. Also, avoid using color as the only means of conveying information; include text labels or patterns to complement color cues, ensuring that color-blind users can also interpret your designs.
Finally, consider the overall structure of your design. Ensure that navigation elements are clear and logical, helping users to move through your content effortlessly. By prioritizing accessibility, you not only reach a wider audience but also create a more inclusive environment.
20. Consistency is Key
Consistency is essential in design because it helps create a recognizable visual identity. When your designs are uniform, they not only look professional but also build trust with your audience. To achieve this, start by using a specific set of colors, fonts, and graphic styles across all your projects. For instance, if you run a business, consistently using your brand colors and logo in every design reinforces your brand image. Canva’s brand kit feature can help you store these elements, making it easier to apply them whenever you create new designs.
Moreover, maintaining consistency in layout is important, especially for presentations or social media posts. If you use a specific format for your blog graphics, stick to it to create a cohesive look. This could mean using the same font sizes for headings and body text or keeping similar spacing between elements.
Finally, remember that consistency doesn’t mean boredom. You can still be creative within your established style by playing with different layouts or incorporating new elements while adhering to your overall design framework. This balance will keep your designs fresh and engaging without losing their recognizable essence.
Frequently Asked Questions
1. What tools should I use when designing on Canva?
You can use Canva’s built-in templates, images, icons, and fonts. It’s helpful to explore the elements section for various design tools.
2. Can I create animations using Canva?
Yes, Canva allows you to add animations to your designs. You can animate text, images, and elements to make your designs more lively.
3. Is it possible to collaborate with others on Canva projects?
Absolutely! You can invite others to edit or view your designs, making it easy to work on projects together.
4. What is the best way to learn Canva features quickly?
Using Canva’s tutorials, video guides, and help articles can be a quick way to learn about its features and tools.
5. Can I use my own images in Canva designs?
Yes, you can upload your own images to Canva and use them in your designs, which helps personalize your work.
TL;DR This manual offers practical tips for creating stunning designs on Canva in 2024. Key trends include bold colors, fluid shapes, and surreal elements. Utilize Canva’s vast library of templates, free elements, and custom fonts to enhance your designs. For Pro users, advanced features like brand kits and animation options streamline the design process. Don’t forget about accessibility and maintaining consistency in your works. Embrace these strategies to elevate your creativity and make your designs stand out!

