Adobe Illustrator can be a bit tricky for users used to Photoshop, especially when it comes to adjusting canvas size. In Illustrator, what you consider as “canvas” is actually the artboard. To begin resizing, use the Artboard Tool by pressing Shift + O or go through the menu using File > Document Setup to edit your artboards directly. If you like more precision, open the Artboards panel and enter specific dimensions. Remember that each artboard can only be up to 227 inches unless you create combined large artboards for a bigger workspace. With some practice, changing canvas sizes will become second nature!
Understanding Canvas and Artboard in Illustrator
In Adobe Illustrator, the terms “canvas” and “artboard” often create confusion, especially for those new to the software. The artboard is the primary area where you create and design your graphics. It is the space that will be visible when you export your work. You can think of it as the sheet of paper on which you’re drawing. The size of the artboard is determined when you create a new document or when you resize existing artboards.
On the other hand, the canvas refers to the surrounding space outside the artboard. This area is not printed or exported, but it provides you with a larger workspace to manage design elements that might not fit entirely within a single artboard. The canvas size automatically adjusts based on the size of the artboard. For example, if you set your artboard to 300 inches, the canvas will expand to accommodate this size. However, keep in mind that the maximum canvas size is limited to 227 inches unless you create multiple artboards that combine to exceed this limit. Understanding this distinction helps you navigate your design space more effectively.
How to Change Artboard Size
 Credits: youtube.com
Credits: youtube.com
To change the artboard size, you need to modify the artboard dimensions directly. Start by selecting the Artboard Tool, which you can access by pressing Shift + O. Once selected, click and drag the edges of the artboard to resize it as needed. If you want to specify the dimensions numerically, you can open the Artboards panel by navigating to Window > Artboards. From there, double-click on the artboard you wish to resize or click on the horizontal lines in the top right corner of the panel and select Artboard Options. Enter the desired width and height for your artboard and click OK. For larger projects, consider creating multiple artboards that, when combined, exceed the size limits. This method allows for a larger overall workspace while keeping your designs organized.
| Method | Description | Steps |
|---|---|---|
| Artboard Tool | Resize the artboard by dragging its edges | 1. Select the Artboard Tool (Shift + O). 2. Click and drag to resize. |
| Menu Options | Modify artboard dimensions via menu | 1. Go to File > Document Setup. 2. Click on Edit Artboards. |
| Numerical Input | Specify width and height of the artboard | 1. Open Artboards panel (Window > Artboards). 2. Double-click on artboard or select Artboard Options. 3. Enter width and height. |
| Creating Large Artboards | Combine multiple artboards for larger projects | 1. Create multiple artboards in a single document. 2. Ensure combined size exceeds 227 inches if needed. |
Increasing Artboard Size with the Artboard Tool
To increase the artboard size in Illustrator, you can use the Artboard Tool, which provides a straightforward way to resize your workspace. Start by selecting the Artboard Tool by pressing Shift + O on your keyboard. This will allow you to click on the edges of the artboard and drag them outward to your desired size. If you need a larger artboard, simply drag it to a size of 228 inches or more, and the canvas will automatically adjust to fit the new dimensions.
Alternatively, you can also adjust the artboard size via the menu. Go to File > Document Setup and then click Edit Artboards. This will enable you to change the artboard size directly from a menu, which can be helpful if you want to be precise with your measurements. For even more control, you can specify the dimensions numerically by opening the Artboards panel through Window > Artboards. From there, you can double-click on the artboard you wish to resize or select Artboard Options from the menu to enter specific width and height values.
Remember, if your project requires a significantly larger workspace, you can create multiple artboards within a single document. This approach allows you to design across several artboards that, when combined, can exceed the 227 inches limit, expanding your canvas size accordingly.
Adjusting Artboard Size via Menu Options
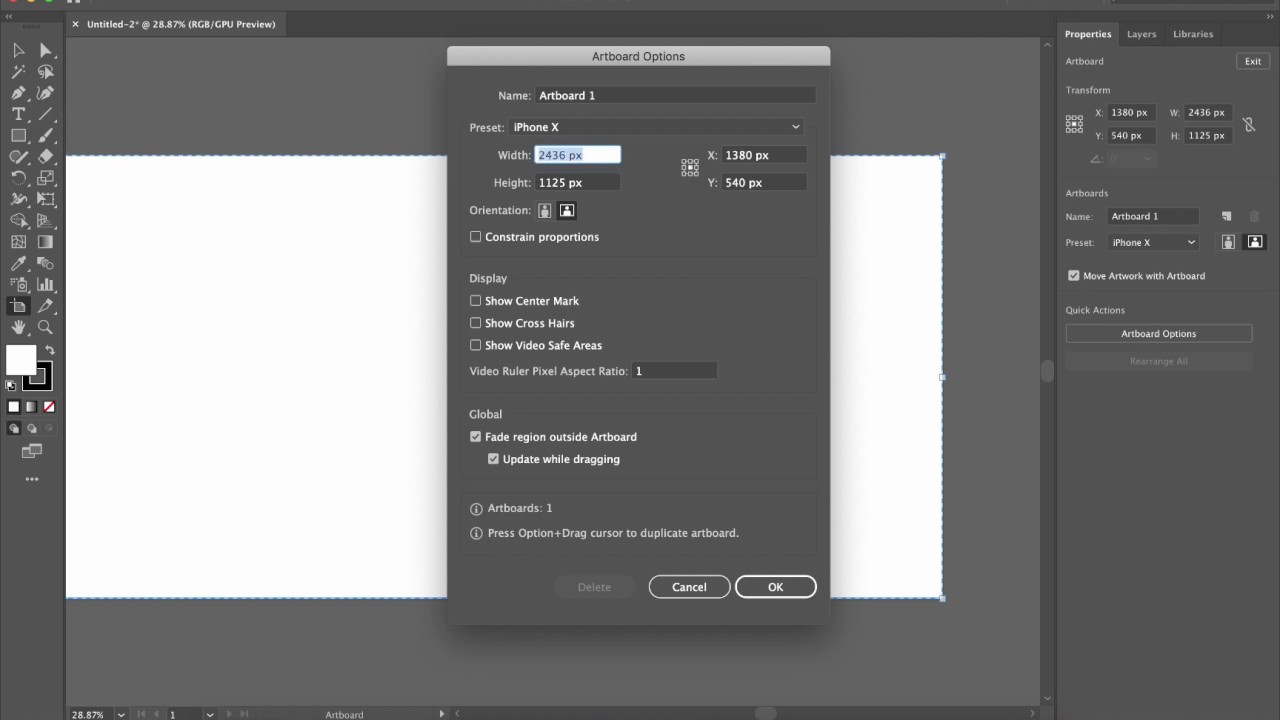 Credits: youtube.com
Credits: youtube.com
To adjust the artboard size using menu options in Illustrator, start by navigating to the top menu. Click on File, then select Document Setup. In the dialog box that appears, look for the Edit Artboards button. Clicking this will allow you to modify your artboard dimensions directly. Once in the artboard editing mode, you can click on the boundaries of your artboard and drag them to the desired size. Alternatively, for precise adjustments, you can go to the Artboards panel by clicking Window and then Artboards. Here, you can double-click on the artboard you want to resize or access Artboard Options from the panel menu. This approach allows you to enter specific width and height measurements, ensuring your artboard is exactly the size you need.
Specifying Artboard Dimensions Numerically
To specify artboard dimensions numerically in Adobe Illustrator, start by opening the Artboards panel through Window > Artboards. Once the panel is open, you can easily manage your artboards. If you want to resize a specific artboard, simply double-click on it. This action will open the Artboard Options dialog box, where you can enter the exact width and height you desire. For instance, if you’re designing a poster and need an artboard that’s 24 inches wide and 36 inches tall, you would enter those dimensions in the respective fields and click OK. This precise method allows for accurate sizing, which is especially useful for print projects. Additionally, you can adjust multiple artboards in one go by selecting them in the panel and entering the new dimensions collectively.
Creating Large Artboards for Bigger Projects
When working on larger projects in Illustrator, you might find the need to create large artboards that can accommodate extensive designs. To do this effectively, you can combine multiple artboards into one cohesive workspace. For instance, if you’re designing a large poster or a multi-page layout, creating several artboards that each measure 227 inches will help you stay organized without exceeding the size limit of a single artboard. You can position them next to each other to form a larger visual area. Just remember, while your canvas size will increase with the combined artboards, it’s important to keep track of your design elements to ensure they align properly across the different artboards. This approach not only enhances your workflow but also allows for more creativity and flexibility in your projects.
Tips for Efficient Canvas Size Adjustment
When adjusting your canvas size in Illustrator, using keyboard shortcuts can save you a lot of time. For example, pressing Shift + O quickly activates the Artboard Tool, allowing for instant resizing. If you are managing multiple designs, consider using multiple artboards. This way, you can work on different layouts in one document without needing to create new files for each one.
Be aware of the common issues that might arise during the adjustment process. If your canvas size doesn’t change as expected, double-check that your artboard dimensions are within the maximum limit of 227 inches. For larger projects that require more space, think about creating a set of artboards that, when combined, exceed this limit. This strategy can help you manage extensive designs while keeping everything organized.
- Use keyboard shortcuts for quick access to tools
- Familiarize yourself with the Artboard Tool’s features
- Consider the resolution of your artwork when adjusting size
- Save presets for frequently used sizes
- Keep your layers organized for easy resizing
- Use grids and guides for precision when placing elements
- Regularly save your work to avoid losing changes
Common Issues When Adjusting Canvas Size
When adjusting canvas size in Illustrator, users may face several common issues. One frequent problem is not realizing that the canvas size is linked to the artboard size. If your canvas isn’t changing, check if the artboard dimensions are set correctly. Another issue is exceeding the maximum artboard size limit of 227 inches, which can prevent your canvas from expanding as expected. If you attempt to create an artboard larger than this limit, Illustrator will not adjust the canvas size accordingly. Additionally, if you’re trying to combine multiple artboards, ensure that the total dimensions do not exceed the maximum canvas size of 2275 inches. Lastly, sometimes users experience unexpected cropping of their designs after resizing. This often happens if objects extend beyond the artboard edges. To avoid this, make sure all important elements fit within the new artboard dimensions.
Frequently Asked Questions
1. What steps do I need to take to increase the canvas size in Illustrator?
To increase the canvas size, go to the ‘Artboard’ tool, select the artboard you want to adjust, then in the properties panel, increase the width and height values.
2. Can I change the canvas size after I’ve started my artwork?
Yes, you can change the canvas size at any time by using the ‘Artboard’ tool and adjusting the dimensions as needed.
3. Is there a way to resize the canvas and keep my artwork centered?
Yes, you can select ‘Align to Artboard’ when resizing, which will keep your artwork centered on the canvas.
4. What happens if I make the canvas size smaller? Will I lose my artwork?
If you make the canvas smaller, any artwork that extends beyond the new boundaries will be hidden but not deleted.
5. Can I set a custom canvas size in Illustrator?
Yes, you can set a custom canvas size by selecting ‘New Document’, choosing ‘Custom’ under the artboard dimensions, and entering your desired measurements.
TL;DR This guide explains how to adjust the canvas size in Adobe Illustrator by modifying the artboard dimensions. It clarifies the difference between canvas and artboards, provides step-by-step instructions for resizing artboards using the Artboard Tool and menu options, and suggests creating larger artboards for extensive projects. Additionally, it offers tips for efficient adjustments and highlights common issues to watch for, ensuring a smoother design process.

