If you find Adobe Illustrator stuck and not loading on your Mac, it can be quite frustrating. Many users face this issue, especially after updates or if they’ve installed beta applications like After Effects. Common reasons include compatibility issues from software updates or corrupted preferences. To troubleshoot, start with a simple restart of your Mac. Ensure both macOS and Illustrator are updated to their latest versions via the Creative Cloud app. If you have any beta apps, consider uninstalling them as they can create conflicts. Resetting preferences by holding Command + Option + Shift while launching may also help resolve this problem effectively.
Common Causes of Illustrator Not Loading
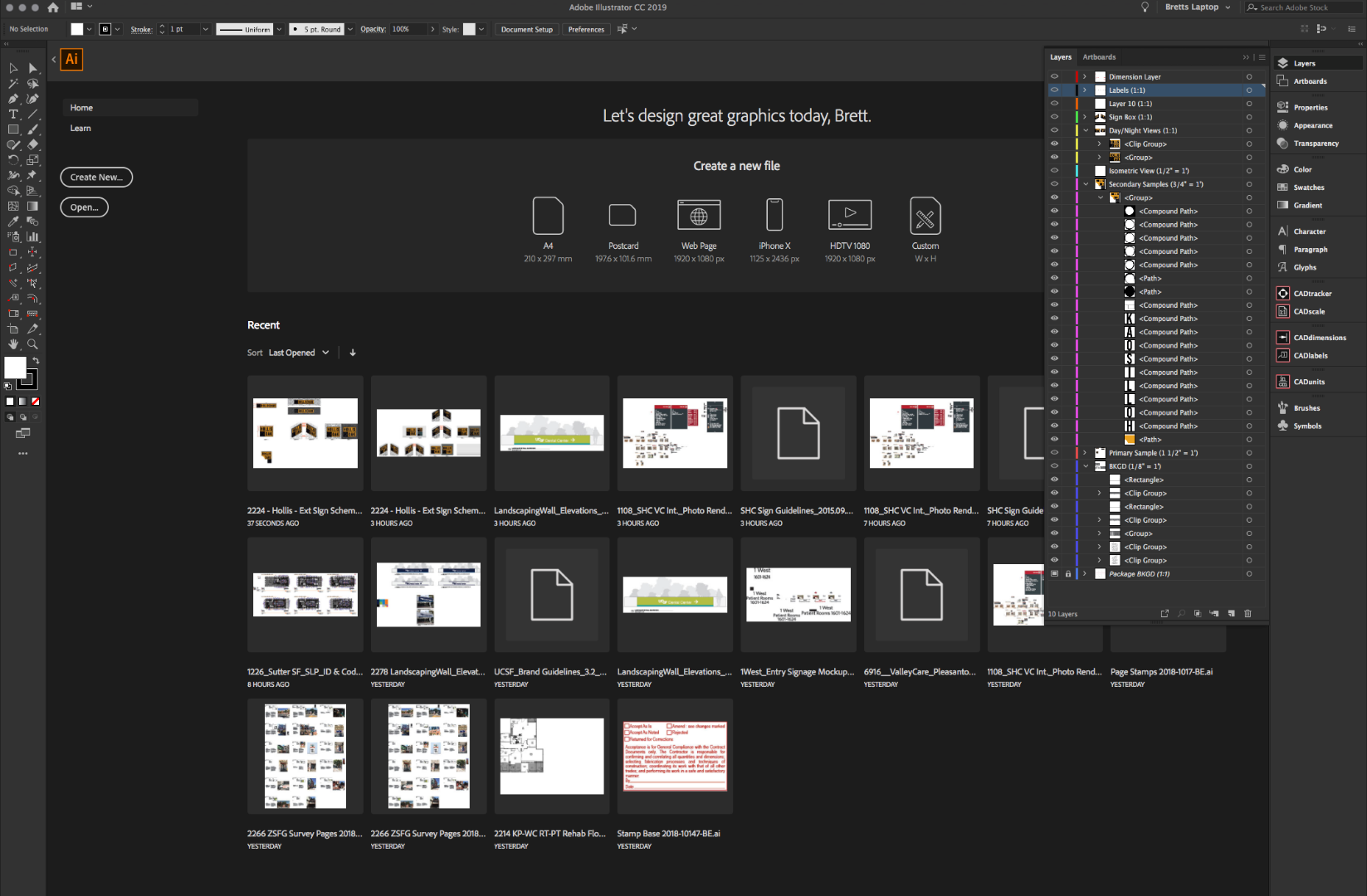 Credits: community.adobe.com
Credits: community.adobe.com
When Adobe Illustrator fails to load on your Mac, it can be frustrating. One common cause is software updates, where new versions of macOS or Illustrator may not be fully compatible with each other, leading to conflicts. Additionally, if you have installed any beta versions of Adobe applications like After Effects or Premiere Pro, these can sometimes interfere with Illustrator’s performance, as beta software is still in testing and may contain bugs.
Corrupted preferences can also be an issue. When settings become corrupted, Illustrator may struggle to start up properly. It’s similar to a computer trying to boot with a damaged file; it just won’t work as intended. Insufficient resources, such as low memory or inadequate disk space, can prevent Illustrator from loading. Applications like Illustrator require a certain amount of free space and memory to operate smoothly, so a lack of these resources can be a significant barrier.
- Insufficient RAM available
- Corrupted installation files
- Outdated software version
- Conflicting background processes
- Compatibility issues with macOS
- Corrupted preferences file
- Hardware limitations
Troubleshooting Steps to Fix Illustrator
If Adobe Illustrator is stuck and won’t load on your Mac, there are several troubleshooting steps you can take to resolve the issue. First, try restarting your Mac, as this can clear temporary glitches. Next, ensure that both your macOS and Illustrator are updated to their latest versions through the Creative Cloud app. If you have beta applications installed, such as After Effects, consider uninstalling them, as they may conflict with Illustrator.
You can also reset Illustrator’s preferences by holding down Command + Option + Shift while launching the app. If the problem persists, use the Adobe Creative Cloud Cleaner Tool to completely uninstall Illustrator and its associated files, then reinstall it.
Another common issue is a corrupted font cache, which you can clear by opening Terminal and typing: sudo atsutil databases -remove, followed by a restart of your Mac. Make sure to check for any conflicting applications that may be running in the background and close them.
If you’ve added any third-party plugins, remove them temporarily to see if they are causing the issue. Also, check your disk space; having at least 10-15% free space is important for applications to function correctly. If all else fails, don’t hesitate to contact Adobe Support for further assistance.
| Troubleshooting Step | Description |
|---|---|
| Restart Your Mac | A simple restart can sometimes fix temporary glitches. |
| Update macOS and Illustrator | Ensure that you are running the latest version of macOS and check for updates for Illustrator through the Creative Cloud desktop app. |
| Remove Beta Applications | If you have installed any beta versions of Adobe applications, uninstall them to resolve conflicts. |
| Reset Preferences | Hold down Command + Option + Shift while launching Illustrator to reset preferences. |
| Use the Adobe Creative Cloud Cleaner Tool | Use this tool to remove Illustrator and its associated files completely. |
| Delete Font Cache | Delete font cache using Terminal to resolve font issues. |
| Check for Conflicting Applications | Close other running applications that might be using resources. |
| Uninstall Third-Party Plugins | Consider removing third-party plugins temporarily to isolate the issue. |
| Check Disk Space | Ensure you have at least 10-15% of total disk space free for applications to function properly. |
| Contact Adobe Support | If none of the above solutions work, reach out to Adobe Customer Support for assistance. |
Removing Beta Applications for Stability

When troubleshooting Adobe Illustrator on your Mac, one key step is to remove any beta applications you may have installed. Beta applications, such as beta versions of After Effects or Premiere Pro, are not fully stable and can lead to conflicts with the stable release of Illustrator. These conflicts can prevent Illustrator from loading properly or cause it to freeze during startup. To uninstall a beta application, navigate to your Applications folder, find the Adobe Creative Cloud folder, and select the application you wish to remove. Click on the Uninstall option and follow the prompts. By ensuring only stable versions of Adobe apps are installed, you can improve the overall stability of your design workflow.
Resetting Preferences in Illustrator
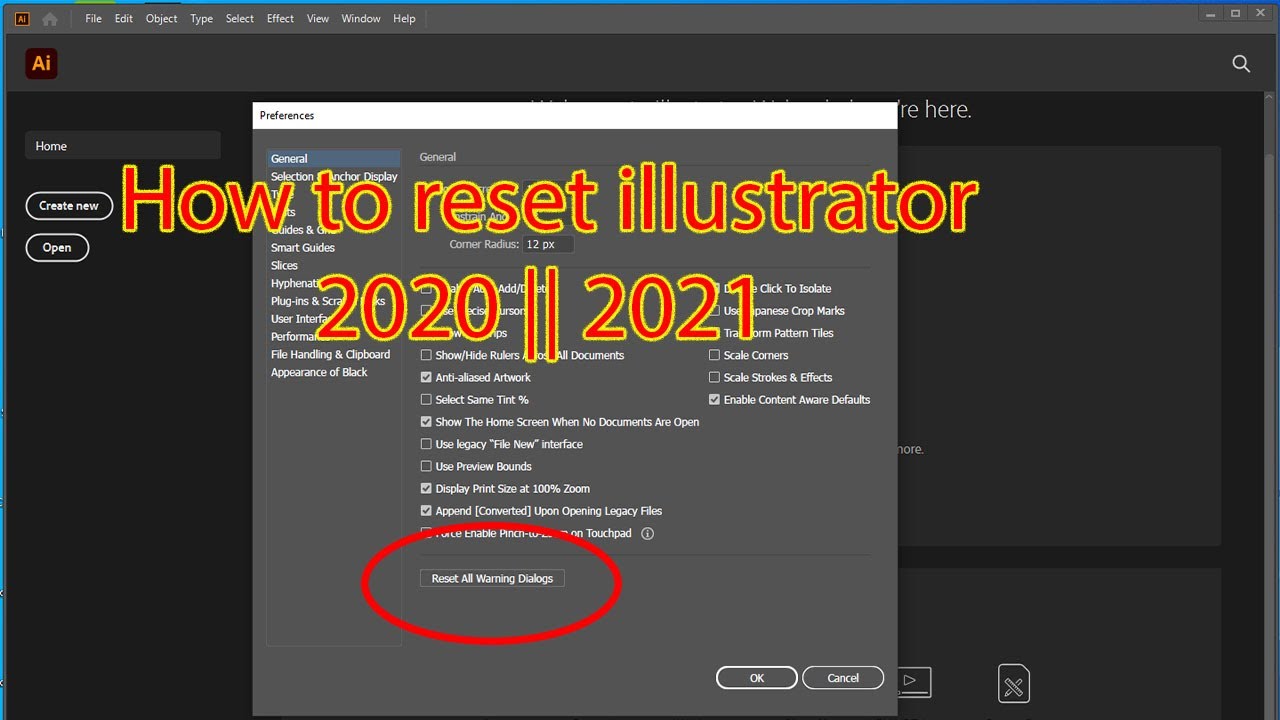 Credits: youtube.com
Credits: youtube.com
Resetting preferences in Adobe Illustrator can be a crucial step when the application refuses to load on your Mac. Preferences can become corrupted due to various reasons, such as unexpected crashes or incomplete updates. To reset the preferences, hold down Command + Option + Shift while launching Illustrator. This action will prompt a message asking if you want to delete the settings file. Confirm this, and Illustrator will start with default settings. This process can resolve many loading issues, as it eliminates any problematic custom configurations that may have been causing the hang-up. After resetting, you may need to reconfigure your workspace and preferences, but this is often a small price to pay for restoring functionality.
Using the Adobe Cleaner Tool
If Illustrator is still refusing to open, the Adobe Creative Cloud Cleaner Tool can help you remove it completely along with any associated files that might be causing the issue. Start by downloading the tool from Adobe’s official site. Once downloaded, follow the instructions carefully to uninstall Illustrator. This tool will also help in cleaning up leftover files that could lead to future problems. After successfully using the Cleaner Tool, reinstall Illustrator through the Creative Cloud app. This fresh installation can often resolve stubborn loading issues that other troubleshooting steps couldn’t fix.
Deleting Font Cache to Resolve Issues
If you suspect that font issues are causing Adobe Illustrator to hang during startup, deleting the font cache can help. The font cache stores data about the fonts installed on your system, and sometimes this data can become corrupted, leading to problems with applications like Illustrator. To delete the font cache on your Mac, follow these steps:
- Open the Terminal application. You can find it in the Applications > Utilities folder or search for it using Spotlight.
- Once Terminal is open, type the following command:
sudo atsutil databases -removeand press Enter. This command will prompt you for your admin password. - After entering your password, the system will clear the font cache.
- Restart your Mac to ensure the changes take effect.
After your Mac restarts, try launching Adobe Illustrator again. This method can often resolve the issue and get Illustrator running smoothly.
Checking for Conflicting Applications
When Adobe Illustrator is stuck, it’s important to consider whether other applications might be causing the issue. Conflicting software can interfere with Illustrator’s ability to launch properly. First, make sure to close any other applications that might be using significant resources, such as video editing software or other Adobe programs running in the background. For instance, if you have both After Effects and Illustrator open, it may lead to performance issues. Additionally, disconnect any peripherals like tablets or external drives that could potentially conflict during startup. Checking your Activity Monitor can also help you identify any processes that are consuming a lot of CPU, allowing you to close them if necessary.
Uninstalling Third-Party Plugins
Third-party plugins can enhance Adobe Illustrator’s functionality, but they can also cause issues, especially after updates. If Illustrator is stuck and won’t load, consider uninstalling any third-party plugins you have installed. To do this, go to the Adobe Illustrator Plugins folder, usually found in the Applications directory. Locate the plugin files and move them to the Trash. After removing the plugins, restart Illustrator to see if the problem is resolved. If the application loads successfully, you can reintroduce the plugins one by one to identify which one is causing the conflict.
Verifying Disk Space Requirements
When Adobe Illustrator is struggling to load, one key aspect to check is your available disk space. Insufficient disk space can significantly impact the performance of applications like Illustrator. It’s generally recommended to have at least 10-15% of your total disk space free to ensure smooth operation. For example, if your Mac has a 500GB hard drive, you should aim to keep at least 50-75GB of free space available. You can quickly check your disk space by clicking on the Apple menu, selecting ‘About This Mac,’ and navigating to the ‘Storage’ tab. If you find that your disk is nearly full, consider deleting unnecessary files or moving them to an external drive to free up space. This simple step can often resolve loading issues and improve application performance.
Contacting Adobe Support for Help
If you have tried all the troubleshooting steps and Adobe Illustrator is still not loading on your Mac, contacting Adobe Support may be your best option. Adobe offers various support channels, including live chat, phone support, and a community forum. When reaching out, be prepared to provide details about your issue, such as your macOS version, Illustrator version, and any error messages you’ve encountered. This information will help the support team better understand your situation and provide tailored assistance. In some cases, they may request remote access to your system to diagnose the issue directly. Having a clear description of the problem will expedite the process and lead to a quicker resolution.
Additional Tips for Smooth Functioning
To ensure Adobe Illustrator runs smoothly, consider keeping your Mac’s software updated. Regularly check for updates not just for Illustrator, but also for macOS and any other Adobe applications you use. This can help prevent compatibility issues. Additionally, maintaining a clean workspace in Illustrator by organizing your files and projects can improve performance. For example, avoid having too many open documents at once, as this can consume system resources. It’s also wise to clear temporary files and cache periodically to free up space and enhance speed. Lastly, familiarize yourself with Illustrator’s preferences and settings, adjusting them to suit your workflow, which can streamline your experience.
Frequently Asked Questions
1. What should I do if Adobe Illustrator won’t launch on my Mac?
Try restarting your Mac and then opening Adobe Illustrator again. If that doesn’t work, check if there are any software updates for both your Mac and Illustrator.
2. How can I reset Adobe Illustrator if it’s stuck at startup?
To reset Illustrator, hold down the Shift + Option + Command + Control keys immediately after clicking the Illustrator icon. This will prompt you to reset preferences.
3. Are there any common reasons why Adobe Illustrator might be stuck?
Yes, it could be due to corrupted preferences, outdated software, or conflicts with other applications. Checking for updates and resetting preferences can often fix the issue.
4. Can I fix Illustrator loading problems without reinstalling it?
Yes, you can try clearing the application cache and resetting preferences. If the problem persists, other troubleshooting steps like checking for conflicting programs could help.
5. What if Adobe Illustrator still won’t load after trying everything?
If none of the solutions work, consider contacting Adobe Support for further assistance. They can guide you through more advanced troubleshooting steps.
TL;DR If Adobe Illustrator is stuck and not loading on your Mac, common issues may include software updates, beta applications, corrupted preferences, or insufficient resources. To troubleshoot, restart your Mac, ensure both macOS and Illustrator are up to date, remove any beta applications, reset preferences, and use the Adobe Cleaner Tool if needed. Deleting the font cache, checking for conflicting applications and disk space, as well as uninstalling third-party plugins may also help. If all else fails, contact Adobe Support for assistance.





