Adobe Illustrator serves as an essential tool for graphic designers, especially when creating complex vector graphics. One key feature is the ability to embed images into your projects, ensuring that your file remains self-contained. This way, even if the original image file is moved or deleted, it won’t affect your artwork. In this guide, you’ll learn how to effortlessly embed images step by step while understanding the distinction between embedding and linking. With a focus on enhancing portability and reliability of files, this process also simplifies collaboration among team members. So grab your Illustrator file and let’s get started on embedding images with ease!
Understanding Embedding vs. Linking
Before you start embedding images, it’s essential to grasp the distinction between embedding and linking. When you embed an image, the actual image data becomes part of your Illustrator file. This makes your file larger, but it ensures all visual elements are self-contained. For instance, if you embed a logo into your design, it will always appear as intended, even if the original logo file is deleted or moved.
On the other hand, linking an image means that Illustrator references the image from its original location on your computer. This keeps your file size smaller, but it comes with risks. If you move or delete the original image file, the link breaks, and the image will not display in your Illustrator document. For example, if you link to a photo from a folder and later move that folder, Illustrator won’t be able to find the image, leading to missing visuals in your project. Understanding these differences helps you choose the best method for your design needs.
Step 1: Place Your Image
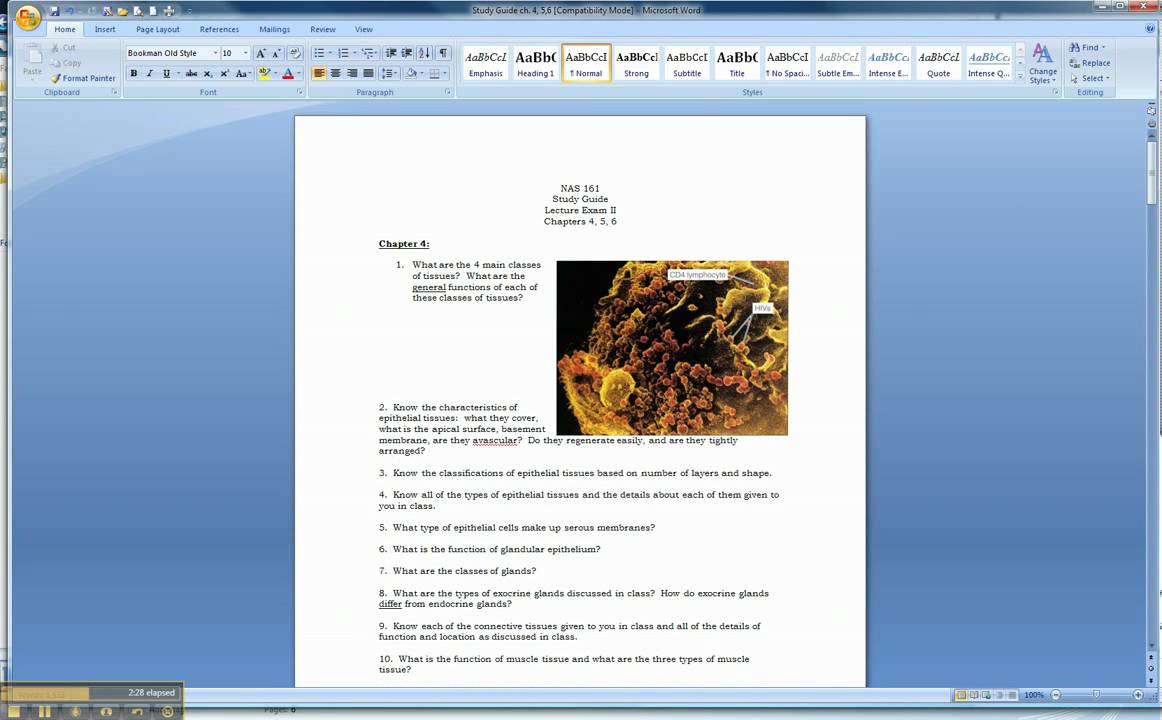 Credits: youtube.com
Credits: youtube.com
To begin the process of embedding images in Adobe Illustrator, you first need to place your image into the project. Start by opening your Illustrator document, then navigate to the top menu and click on File, followed by Place. This will open a dialog box where you can browse your computer for the image you want to use. Select the desired image and click the Place button. At this point, the image will appear on your artboard, but it will be linked, meaning that it’s not yet embedded in the document. You will see a preview of your image, and you can move or resize it as needed. This step is vital as it lays the groundwork for embedding, allowing you to incorporate the visual element into your design.
Step 2: Embedding a Linked Image
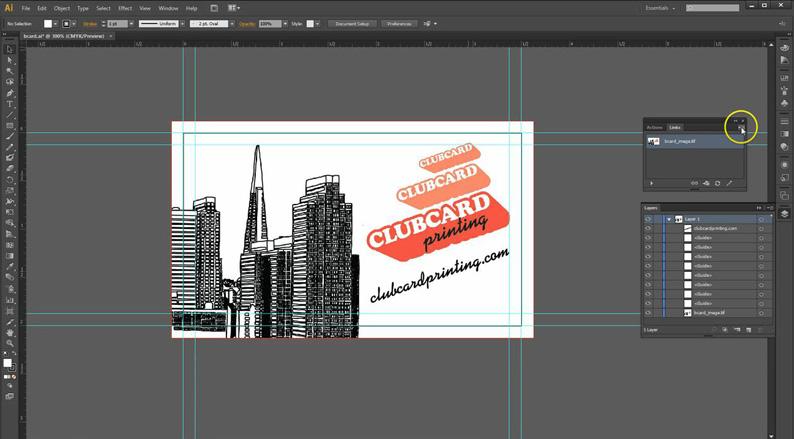 Credits: clubcardprinting.com
Credits: clubcardprinting.com
If your image is linked (indicated by an ‘X’ icon over the image frame), follow these steps to embed it: First, select the image with the Selection Tool (V). Next, locate the Embed button in the Properties panel or the Control panel at the top of the Illustrator workspace. Once you find it, click the Embed button. When you do this, the ‘X’ icon will disappear, which means that the image is now successfully embedded into your Illustrator file. This process ensures that the image is included within the file itself, eliminating any issues related to file location or missing links.
Step 3: Embedding Multiple Images
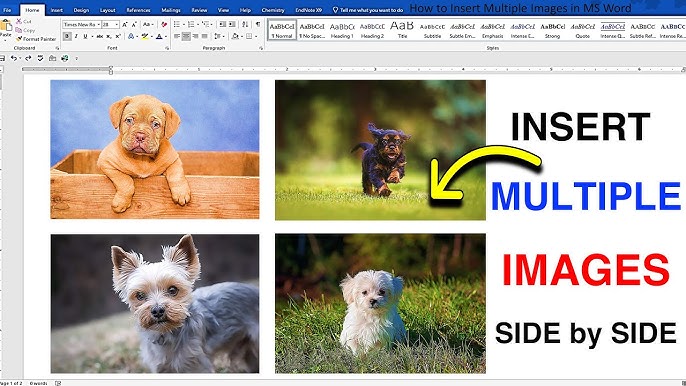 Credits: youtube.com
Credits: youtube.com
To efficiently embed multiple images in your Adobe Illustrator project, you can utilize the Links panel. Start by navigating to Window > Links to open this panel, where all linked images in your document are displayed. If you want to embed several images at once, simply hold down the Shift key and click on each image you wish to embed. After selecting the desired images, look for the Embed Image(s) button at the bottom of the Links panel. Clicking this button will embed all the selected images simultaneously, streamlining your workflow and ensuring all your visuals are self-contained within the Illustrator file. This is especially useful for projects involving multiple assets, as it saves time and minimizes the risk of missing images later on.
Step 4: Saving Your File
Once all desired images are embedded, save your Illustrator file to ensure all changes are recorded. To do this, navigate to File > Save or File > Save As. If you choose Save As, you can create a new file name or select a different location on your computer. This step guarantees that your embedded images are part of the Illustrator document, thus maintaining their availability regardless of any changes in the original image files. Remember, saving your work frequently is a good practice to prevent data loss, especially after embedding multiple images. After saving, you can easily share your file with others without worrying about missing images.
Advantages of Embedding Images
Embedding images in Adobe Illustrator offers several key advantages that enhance your design process. Firstly, it significantly boosts portability. When you embed an image, you ensure that your entire project is contained within a single file. This means that when you share your Illustrator document with others, there will be no broken links or missing images, allowing for a seamless experience for anyone reviewing or editing the file.
Secondly, reliability is a major benefit. Embedded images will always display correctly, regardless of what happens to the original image files. For example, if you move your project to a different computer or folder, you won’t have to worry about re-linking or losing any graphics. This is especially useful in collaborative environments where multiple users might access the same file.
Additionally, embedding images simplifies your workflow. It eliminates the need to manage multiple files and links. For instance, when working on a complex project with numerous images, having everything in one file can make it easier to keep track of your assets and maintain organization. This simplicity can also enhance your efficiency, allowing you to focus more on design rather than file management.
Moreover, embedding images can improve the quality of your final output. Since the images are part of the Illustrator file, you can ensure that they are rendered with the best possible quality during export, without any risk of resolution loss or distortion that might occur with linked files.
For example, if you’re creating a logo that includes a photograph, embedding that photo ensures that the logo appears exactly as intended, without any last-minute surprises. Overall, the advantages of embedding images make it a recommended practice for anyone looking to create polished and reliable graphic designs.
| Advantages | Disadvantages |
|---|---|
| Portability: Ensures that your file can be easily shared without worrying about missing images. | File Size: Increases the overall size of your Illustrator file, which can be a concern for large projects. |
Considerations
When embedding images in Adobe Illustrator, there are several important considerations to keep in mind. First, the file size can significantly increase, especially when working with high-resolution images or multiple images. This can affect the performance of Illustrator, making it slower to open, save, or manipulate the file, particularly on lower-end machines.
Next, once an image is embedded, any edits require the original image to be modified externally and then re-embedded, as embedded images cannot be edited directly within Illustrator. For example, if you embed a photo and later decide to adjust its color or crop it, you must make those changes in an image editing software and then re-import it into Illustrator.
Another factor to consider is the potential for reduced image quality. If the original image is a raster file, embedding it might lead to a loss of quality when resizing or transforming it, depending on the resolution.
Lastly, keep in mind the organizational aspect; while embedding keeps everything in one file, it can complicate the process of updating images if you frequently need to make changes. For example, if you have multiple versions of an image and want to swap them out, having them embedded means you must re-embed each time, rather than simply updating a link.
Best Practices for Image Management
To maintain an organized and efficient workflow in Adobe Illustrator, it’s important to follow best practices for image management. First, keep your image files well-organized in dedicated folders on your computer. Use descriptive names for your images to make them easy to find later. For example, instead of naming an image “img_001.jpg,” use a name like “logo_design_v1.jpg”. This will save you time when searching for files.
Next, consider the resolution of your images. High-resolution images are essential for print projects, while lower resolutions can suffice for digital designs. Always use the appropriate resolution that meets your project’s needs, typically 300 DPI for print and 72 DPI for web.
Another best practice is to create a backup of your original image files. This ensures that you have access to the original quality if you need to make edits later. You might also want to save a copy of your Illustrator file with linked images before embedding them, giving you flexibility in case you need to update the images.
Lastly, regularly check the Links panel to manage your images effectively. This panel not only shows which images are linked or embedded, but also alerts you to any issues, such as missing files. By keeping an eye on this panel, you can avoid potential problems before they impact your project.
- Always use high-resolution images to maintain quality.
- Organize images in folders for easy access.
- Name files descriptively to avoid confusion.
- Keep a backup of original files before making changes.
- Use consistent color profiles to ensure color accuracy.
- Regularly update links to external images to avoid broken links.
- Remove unused images from your project to reduce file size.
Troubleshooting Common Issues
When embedding images in Adobe Illustrator, you might encounter a few common issues. One frequent problem is the appearance of a warning triangle in the Links panel, which indicates that an image is missing or cannot be embedded. To resolve this, check the path of the linked image; ensure that the file is still in the location specified. If it’s been moved, you can relink it by selecting the image in the Links panel and clicking the ‘Relink’ button.
Another issue might arise if your file size becomes excessively large after embedding multiple images. If the file size is a concern, consider optimizing your images before embedding. Use image editing software to reduce the resolution or file size, then embed the optimized version in Illustrator.
Sometimes, embedded images may not display correctly or might appear pixelated. This can happen if the resolution of the original image is too low. Always aim to use high-resolution images for better quality in your final design. If a raster image appears blurry, it may be necessary to replace it with a higher-quality version.
Lastly, if you’re experiencing performance issues or lag while working with a file containing many embedded images, you may want to consider using linked images instead. This can help maintain a smoother workflow while still allowing for easy access to your images when necessary.
Frequently Asked Questions
1. Why should I embed images in Adobe Illustrator?
Embedding images in Adobe Illustrator means they are stored directly in your document. This makes it easier to share and print your artwork without worrying about missing image files.
2. How can I tell if an image is already embedded in my Illustrator file?
You can check if an image is embedded by selecting it and looking at the control panel at the top or the ‘Links’ panel. If it shows ‘Embedded’ instead of ‘Link’, it’s already embedded.
3. What happens if I try to embed a large image?
If you embed a large image, it can increase your file size significantly. This might slow down the performance of Illustrator, so it’s good to manage image sizes before embedding.
4. Can I still edit an embedded image in Illustrator?
Yes, you can edit an embedded image using Illustrator’s tools, but you won’t be able to edit it in external programs like Photoshop unless you first undo the embedding.
5. Is there a quick way to embed all images in my Illustrator document at once?
Yes, you can go to the ‘Links’ panel, select all linked images, and then choose ‘Embed’. This will embed all the selected images into your document at the same time.
TL;DR This guide explores how to effortlessly embed images in Adobe Illustrator, emphasizing the difference between embedding and linking. It provides a step-by-step process for placing and embedding images, including how to handle multiple images and save your file. The advantages of embedding images, such as portability and reliability, are discussed alongside considerations like increased file size and editing limitations. Ultimately, embedding images is a simple way to ensure your designs remain intact and easy to manage.

