Canva is a great design platform for creating print materials, thanks to its user-friendly interface and rich library of templates. However, achieving professional-looking prints requires careful attention to certain best practices. First off, understanding DPI is crucial; you should aim for at least 300 DPI for clear images and text. Don’t forget about color modes too! Use RGB for your digital work but convert it to CMYK before printing because it helps avoid unexpected color shifts. Also, remember to set your canvas size correctly from the start and utilize grids for alignment. It’s essential that you select readable fonts and test print your designs!
1. Understand Print Quality Basics
 Credits: richardphotolab.com
Credits: richardphotolab.com
When designing for print, it’s crucial to grasp the fundamentals of print quality. Start with DPI, which stands for Dots Per Inch. For high-quality prints, aim for a resolution of at least 300 DPI. This ensures that both images and text are crisp and clear, avoiding any blurriness. Additionally, understanding color modes is essential. Digital screens use RGB (Red, Green, Blue), but for printed materials, CMYK (Cyan, Magenta, Yellow, Black) is the standard. Canva primarily operates in RGB, so if you’re planning to print, convert your design to CMYK to prevent unwanted color shifts. This conversion helps maintain the integrity of the colors when transferred from screen to paper, ensuring your designs look just as vibrant in print as they do digitally.
2. Setting Up Your Design
To begin your print design in Canva, it’s important to set the correct canvas size. Always start with the final dimensions of your print product, such as 8.5 x 11 inches for standard flyers. This ensures that your design fits perfectly within the intended space. Canva allows you to create custom dimensions, which is particularly useful for unique print sizes.
Using Canva’s print-optimized templates can also save you time and effort. These templates are crafted with the appropriate resolutions and color settings, making them ideal for print projects. When you select a template, you can customize it to suit your needs while ensuring that you’re working within the right parameters.
Additionally, consider the layout of your design. If your design will be folded or trimmed, make sure to leave enough space for these adjustments. This foresight will help you avoid cutting off essential elements like text or graphics during the printing process.
3. Using Grids and Guides
Grids and guides are essential tools in Canva that help you create visually appealing and well-structured designs. By using grids, you can easily align different elements of your design, ensuring that everything looks balanced. For example, if you’re designing a flyer, grids can help you position text and images in a way that draws the viewer’s eye and keeps the layout neat.
Guides can be particularly useful for maintaining spacing between elements. You can drag guides onto your canvas to mark where text boxes or images should be placed, ensuring consistent margins. This is especially important for print materials, where alignment can significantly impact the overall look. When elements are aligned properly, it gives a professional touch to your design, making it more effective in communicating your message.
4. Typography Matters
Credits: blog.prototypr.io
Choosing the right typography is crucial in print design. Fonts should not only reflect your brand’s personality but also ensure readability. For body text, serif fonts like Times New Roman or Georgia are often preferred, as they guide the eye smoothly along lines of text. On the other hand, sans-serif fonts like Arial or Helvetica are excellent for headings and subheadings because they are clean and modern.
When selecting fonts, consider the size and weight. Avoid fonts that are too small or condensed, as they can be difficult to read when printed. A general rule of thumb is to use at least 10pt for body text. Perform a test print to see how your chosen fonts look on paper; sometimes, what appears legible on a screen can be hard to read in print.
Also, be mindful of font combinations. Pairing a bold font for headings with a simpler font for body text can create an appealing contrast. However, limit yourself to two or three different fonts in a single design to maintain cohesiveness and avoid visual clutter.
5. Color Consistency
Color consistency is crucial in print design, as it ensures that your final product aligns with your brand identity and looks professional. To achieve this, start by using a limited color palette. Choosing a few key colors helps maintain a cohesive look throughout your design. For precise color matching, consider using Pantone color codes when discussing your project with printers. This way, you can avoid discrepancies between what you see on the screen and what gets printed.
Moreover, it’s essential to conduct test prints before finalizing your design. Colors can appear differently on paper than they do on your monitor due to variations in lighting and material. By printing a sample, you can detect any color shifts and make necessary adjustments to ensure your design appears as intended. For example, a vibrant blue on your screen might print as a duller shade, so adjusting the color beforehand can save you from potential disappointments.
6. High-Resolution Images
When creating print designs in Canva, using high-resolution images is crucial. All images should ideally be at least 300 DPI (dots per inch) at the size they will be printed. This high resolution ensures that your images look crisp and clear, avoiding any pixelation or blurriness that can occur when low-resolution images are enlarged. For instance, if you’re designing a brochure that will be printed at 8.5 x 11 inches, make sure that any images included are at least 2550 x 3300 pixels in size. This attention to detail helps maintain a professional appearance in your final product.
7. Bleeds and Safe Zones
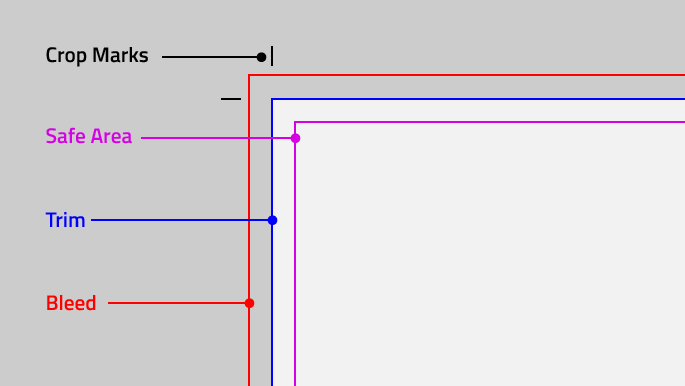 Credits: trillioncreative.com
Credits: trillioncreative.com
When designing for print, understanding bleeds and safe zones is crucial to ensuring your final product looks polished. Bleeds are the extra area around your design that extends beyond the final cut line. This is important because printers may not cut exactly on the line, and having a bleed area (typically 0.125 inches) ensures that your design reaches the edge of the paper, avoiding unsightly white borders. In Canva, you can easily add this bleed area when exporting your design as a PDF.
Safe zones are equally important. This is the area within the final cut line where all critical elements, such as text and logos, should be placed. Keeping these elements within the safe zone protects them from being accidentally trimmed off during the cutting process. A good rule of thumb is to keep important content at least 0.125 inches away from the edges. By taking these precautions, you can ensure that your design maintains its integrity and looks exactly as intended when printed.
8. Exporting Your Design
When you’re ready to finalize your design in Canva, exporting it correctly is crucial for achieving the best print quality. First, choose the right file format: exporting your design as a ‘PDF Print’ is the best option. This format maintains high quality and includes necessary elements like crop marks and bleeds, which are essential for professional printing.
Make sure to select the highest quality settings during the export process. This ensures that your images remain sharp and your colors stay vibrant. If you’ve used any images or elements that might reduce quality, Canva will alert you, allowing you to make corrections before finalizing.
For example, if you’re designing a poster, exporting it as a PDF Print will not only preserve the resolution but also ensure that the colors are as accurate as possible. After exporting, always review the file to confirm that everything appears as expected before sending it to print.
9. Utilizing Canva’s Features
Canva offers a range of features that can enhance your print designs significantly. One of the standout tools is its extensive library of design elements, including illustrations, icons, and images. You can easily search for specific visuals using keywords, which saves time and helps you find the perfect elements to complement your design. For example, if you’re designing a flyer for a summer event, you can search for “sun” or “beach” to quickly find relevant graphics.
Another valuable feature is the Brand Kit, which allows you to create a cohesive brand identity across all your designs. By saving your brand colors, fonts, and logos within Canva, you ensure that every piece of material you create reflects your brand consistently. This is particularly useful for businesses that need to maintain a uniform look in their marketing materials. For instance, if your brand colors are blue and orange, you can set those colors in your Brand Kit and use them easily for every design, ensuring brand recognition.
Additionally, Canva’s collaboration tools enable teams to work together seamlessly. You can share your designs with teammates for feedback or revisions right within the platform. This is particularly beneficial for projects that require input from multiple stakeholders, allowing for a more efficient workflow. Overall, utilizing these features in Canva can elevate your print designs and streamline your creative process.
10. Collaboration and Feedback
Canva offers excellent collaboration features that can enhance the design process, especially when working as a team. You can easily invite team members to view or edit your designs, allowing for real-time feedback. For instance, if you’re creating a brochure, you can share it with your marketing team who can then leave comments directly on the design. This streamlines communication and ensures that everyone is on the same page regarding design choices and objectives.
Additionally, you can use the ‘Presentation’ mode to showcase your design to stakeholders or clients. This feature allows you to present your work in a clean, focused manner, making it easier for them to provide feedback. Encourage your team to review the design from various perspectives, considering both the aesthetic and functional aspects. By embracing collaboration, you not only improve the quality of the design but also foster a sense of ownership and teamwork among contributors.
11. Common Mistakes to Avoid in Print Design
One of the most common mistakes in print design is neglecting the resolution of images. Using images that are lower than 300 DPI can lead to pixelation, making your final product look unprofessional. Always check the resolution of your images before incorporating them into your design.
Another frequent error is not considering the bleed area. Failing to add bleeds can result in unwanted white edges after cutting. Ensure you include a bleed margin when setting up your design in Canva.
Inadequate color checks can also be problematic. Many designers forget that colors viewed on screens may differ when printed. Always conduct test prints to see how colors translate to paper and adjust accordingly.
Using too many fonts or overly complex typefaces can confuse readers. Stick to two or three complementary fonts to maintain clarity and cohesion in your design.
Finally, ignoring the importance of safe zones can lead to crucial elements being cut off during printing. Keep essential images and text away from the edges to avoid this issue.
- Not using the correct resolution for images
- Ignoring the bleed specifications
- Overlooking color profiles (RGB vs CMYK)
- Using too many fonts in one design
- Forgetting to proofread text for typos
- Not considering the final print size
- Failing to keep essential elements within safe zones
Frequently Asked Questions
1. What are the key features of Canva that help in print design?
Canva has a user-friendly interface, a variety of templates, and tools for customizing colors and text, making it easy to create designs for print.
2. How can I ensure my design is the right size for printing?
When starting a project in Canva, you can choose custom dimensions or select a pre-set template size specifically designed for prints.
3. What file format should I use to export my print design from Canva?
For print designs, it’s best to export your file as a PDF for high-quality results, but PNG and JPEG are also options depending on the print method.
4. Can I use Canva for creating business cards and flyers?
Yes, Canva offers specific templates for business cards and flyers that you can customize to fit your brand and message.
5. How can I ensure my colors print accurately from Canva?
To maintain color accuracy, use the color palette in Canva and consider using CMYK values when selecting colors, as these are better for printing.
TL;DR Use Canva to create print-ready designs by understanding print quality basics (300 DPI, RGB vs. CMYK), setting the correct canvas size, utilizing grids and guides for alignment, choosing readable typography, maintaining color consistency, using high-resolution images, incorporating bleeds and safe zones, exporting as PDF Print, leveraging Canva’s features like brand kits, and collaborating for feedback. Always conduct test prints to ensure quality.

