Adobe Illustrator is an essential tool for many creatives, but when it freezes unexpectedly, it can really disrupt your workflow. There can be several reasons behind these frustrating freezes, such as outdated software or incompatible files. Make sure you’re using the latest version of Illustrator to avoid bugs that might cause issues. Additionally, keeping an eye on system resources like RAM and storage is crucial since low performance can lead to crashes. If problems continue after checking these factors, you might want to consider restarting both the program and your computer or even reinstalling Illustrator if necessary for a fresh start.
Common Causes of Freezing in Adobe Illustrator
Outdated software is a common culprit for freezing issues in Adobe Illustrator. When users run older versions, they may encounter bugs or compatibility problems with newer operating systems or files. Incompatible files or plugins can also cause Illustrator to freeze. For example, if a user tries to open a file created in an older version of Illustrator, it might not load correctly, resulting in a crash.
Insufficient system resources often lead to performance problems as well. If a computer has less than the recommended 16GB of RAM or low storage space, Illustrator may struggle to function smoothly. Corrupted fonts or files can disrupt operations, especially when using text tools or opening certain documents. Large files with many images or layers can strain system resources, causing Illustrator to freeze during processing.
Hardware conflicts, such as issues with the graphics card or incompatible peripherals, can also cause the application to become unresponsive. Lastly, conflicting software, like other Adobe products or third-party applications, may interfere with Illustrator’s performance, leading to unexpected freezes.
| Cause | Description |
|---|---|
| Outdated Software | Running an outdated version of Illustrator can lead to compatibility issues and bugs that cause freezing. |
| Incompatible Files or Plugins | Files created in older versions of Illustrator or with third-party plugins may not be compatible with your current version. |
| Insufficient System Resources | Low RAM (less than the recommended 16GB) or insufficient storage can lead to performance issues. |
| Corrupted Fonts or Files | Damaged fonts or files can disrupt normal operations, especially with the text tool. |
| Heavy Documents | Large files with numerous images, layers, or effects can strain system resources. |
| Hardware Conflicts | Problems with your graphics card or incompatible peripherals can lead to application freezes. |
| Conflicting Software | Third-party applications can interfere with Illustrator’s performance. |
Troubleshooting Steps to Resolve Freezing Issues

Start by restarting both Adobe Illustrator and your computer to clear any temporary issues. Next, make sure you’re running the latest version of Illustrator by checking for updates in the Adobe Creative Cloud application. If you suspect a plugin might be causing the freeze, go to your system’s program settings and uninstall any unnecessary plugins. For further diagnosis, launch Illustrator in Safe Mode after a system restart, which can help isolate the problem.
Ensure your computer meets the minimum requirements for Illustrator, focusing on RAM and available storage. Close other applications that may be consuming significant resources, as this can help Illustrator run more smoothly. If the application freezes during graphics-intensive tasks, try disabling GPU performance in the preferences settings.
If you’re dealing with large documents, consider splitting them into smaller files or flattening layers to reduce complexity. For font-related issues, clear your font cache and identify any corrupted fonts that may be causing problems. If these steps do not resolve the issue, uninstall and reinstall Illustrator, using the Adobe Creative Cloud Cleaner Tool for a thorough installation process.
Restart Illustrator and Your Computer
When Adobe Illustrator freezes, one of the simplest yet most effective solutions is to restart both the application and your computer. Closing Illustrator can clear temporary glitches that may be causing the freeze. After closing the program, take a moment to restart your computer as well. This process refreshes your system’s memory and can help resolve any background processes that might be interfering with Illustrator’s performance. For example, if you have been running multiple applications, restarting can free up system resources, making Illustrator more responsive when you open it again.
Update Adobe Illustrator
Keeping Adobe Illustrator updated is crucial for maintaining its performance and stability. Updates often include bug fixes, new features, and improvements that can help prevent freezing issues. To check for updates, open the Adobe Creative Cloud desktop application, navigate to the ‘Updates’ tab, and see if there are any available for Illustrator. If there are, click ‘Update’ to install them. Regularly updating your software ensures that you have the latest enhancements and security patches, which can significantly reduce the chances of unexpected freezes. For example, if you notice freezing when using certain tools, it might be due to a bug that has been fixed in a recent update. Therefore, make it a habit to keep your software up to date.
Remove Incompatible Plugins
Incompatible plugins can often be the root cause of unexpected freezes in Adobe Illustrator. These third-party tools, while designed to enhance functionality, may not always align with the latest updates of Illustrator. To remove any potentially problematic plugins, start by navigating to your system’s settings. On Windows, go to ‘Programs and Features,’ while on macOS, check the ‘Applications’ folder. Identify any plugins you no longer need or suspect might be causing issues, and uninstall them. After removal, restart Illustrator to see if the freezing persists. If you are unsure which plugins are causing the problem, consider disabling them one at a time and testing the software after each change. This methodical approach can help you pinpoint the specific plugin at fault.
Run Illustrator in Safe Mode
Running Adobe Illustrator in Safe Mode can help you troubleshoot and identify issues that may be causing the application to freeze. To start Illustrator in Safe Mode, first, restart your computer to clear any temporary glitches. Then, open Illustrator while holding down the Shift key. This action prevents the program from loading custom settings and plugins, allowing it to operate with default configurations. If Illustrator runs smoothly in Safe Mode, it suggests that one of your plugins or settings may be the source of the problem. You can then gradually re-enable your plugins or adjust settings to pinpoint the specific cause of the freezing.
Check System Requirements
Before diving into troubleshooting, it’s essential to ensure that your computer meets the minimum system requirements for Adobe Illustrator. The application demands a significant amount of resources to function smoothly. For optimal performance, Adobe recommends at least 8GB of RAM, but having 16GB or more is ideal, especially if you handle large files or run multiple applications simultaneously. Additionally, check your storage space. Illustrator requires adequate free space on your hard drive to operate efficiently and manage temporary files. If your system falls short in either RAM or storage, consider upgrading your hardware. This simple check can often resolve freezing issues before you explore more complex solutions.
Manage Resource-Intensive Applications
 Credits: devtools.in
Credits: devtools.in
Managing resource-intensive applications is crucial for maintaining the smooth operation of Adobe Illustrator. When using Illustrator, it’s common to have multiple applications running simultaneously, which can consume valuable system resources like RAM and CPU power. To optimize performance, you should close any unnecessary programs that you aren’t actively using. For instance, if you have a web browser open with many tabs, video editing software, or even music streaming services, they can all take away from the resources Illustrator needs to function properly.
You can monitor which applications are consuming the most resources using tools like Task Manager on Windows or Activity Monitor on macOS. If you notice that specific applications are using a significant amount of resources, consider closing them while working in Illustrator. This can free up memory and processing power, potentially reducing the chances of Illustrator freezing. Additionally, if you frequently use certain applications that are not essential during your design work, think about scheduling your use of those applications for different times to avoid resource conflicts.
Disable GPU Performance
If you experience freezing in Adobe Illustrator, particularly during tasks like rendering or working with complex graphics, disabling GPU performance can be a helpful solution. GPU acceleration allows Illustrator to leverage your computer’s graphics card for better performance, but sometimes, it can lead to instability. To disable this feature, navigate to Edit > Preferences > Performance on Windows or Illustrator > Preferences > Performance on Mac. Once there, uncheck the “GPU Performance” option. After making this change, restart Illustrator to apply the settings. This adjustment can help alleviate freezing issues, especially if your graphics card drivers are outdated or incompatible with Illustrator. Users have reported that this simple step often resolves performance-related problems, allowing for a smoother workflow.
Simplify Heavy Documents
When working with large files in Adobe Illustrator, it’s essential to simplify your documents to prevent freezing. One effective approach is to break down complex designs into smaller, manageable components. For example, if you’re designing a multi-page brochure, consider creating each page as a separate file. This way, you reduce the load on Illustrator, making it less likely to freeze.
Another method is to flatten layers that are not currently being edited. Flattening combines multiple layers into one, which decreases the number of layers Illustrator has to manage. This can significantly improve performance, especially in intricate designs with numerous overlapping elements.
You can also use the ‘Save As’ feature to create a copy of your document and remove unnecessary objects, such as unused layers, artboards, or hidden elements. Keeping only the essential parts of your design can help Illustrator run more smoothly. Additionally, consider using linked images instead of embedding them directly in your document. This reduces the file size and helps Illustrator handle your work more efficiently.
Repair Corrupted Fonts
Corrupted fonts can significantly disrupt your work in Adobe Illustrator, especially when you try to use the text tool. To tackle this issue, start by clearing the font cache on your system, as a corrupted cache can lead to unexpected behavior. On Windows, you can use the built-in Disk Cleanup tool or a third-party application to clear the cache. For macOS, you can manually remove the font cache files using Terminal commands or specific font management apps.
Next, identify any potentially damaged fonts. If you’ve recently installed new fonts, they could be the culprit. Use a font management tool or simply disable the fonts one by one to see if Illustrator’s performance improves. You can also check for any updates for your font management software, as outdated tools can sometimes cause conflicts.
Once you identify corrupted fonts, remove them from your system. You can reinstall them if necessary, but ensure they are from a reliable source to avoid future issues. Regularly maintaining and organizing your font library can help prevent similar problems down the line.
Reinstall Adobe Illustrator
If you’ve tried all the troubleshooting steps and Adobe Illustrator continues to freeze unexpectedly, it may be time to reinstall the software. Uninstalling and reinstalling can help resolve deeper issues that might not be fixed through basic troubleshooting methods. Start by backing up your custom settings, brushes, and any other important files. Next, go to the Adobe Creative Cloud application and uninstall Illustrator. Make sure to choose the option to remove all settings and preferences to ensure a clean slate. After the uninstallation is complete, restart your computer. Then, open the Creative Cloud app again and reinstall Illustrator. This fresh installation can often fix persistent problems, as it replaces potentially corrupted files with new ones.
Additional Tips
Keep your workspace organized by using artboards effectively. This helps in managing complex projects and can reduce the load on Illustrator. Use layers wisely by grouping related elements together to make editing easier and to improve performance.
Consider using vector graphics instead of raster images whenever possible. Vector files are less taxing on the system and maintain quality at any size. If you must use raster images, optimize them by reducing their resolution before importing them into Illustrator.
Regularly back up your work to avoid losing progress during a freeze. Using cloud storage or external drives can be helpful. You can also create versions of your files periodically, so you have multiple points to revert to if needed.
Stay informed about common bugs or issues reported by other users in the Adobe community forums. Sometimes, certain updates or plugins may cause widespread problems, and knowing about them can save you time and frustration.
- Ensure that your system is updated with the latest OS patches.
- Regularly clear your cache and temp files.
- Keep your graphics drivers up to date.
- Use a dedicated hard drive for your Adobe applications.
- Adjust your power settings for optimal performance.
- Engage with Adobe Community forums for additional support.
- Review and optimize your Illustrator preferences.
Enable Auto-Save
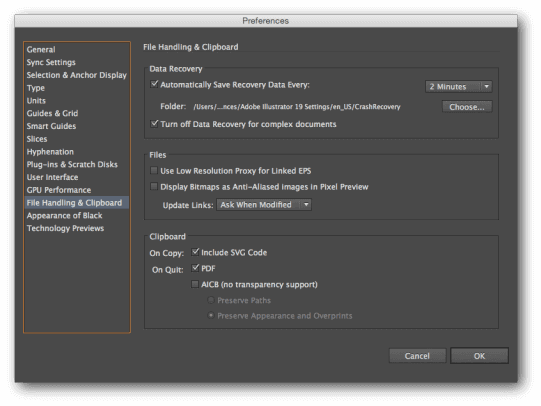 Credits: easeus.com
Credits: easeus.com
Enabling the Auto-Save feature in Adobe Illustrator is a smart move for any user. This feature automatically saves your work at regular intervals, which can be a lifesaver if the program crashes or freezes. To enable Auto-Save, go to the Preferences menu. Click on the ‘File Handling & Clipboard’ section and check the box next to ‘Automatically Save Recovery Data Every X Minutes.’ You can set the interval to your preference, but a shorter duration like 5 minutes is often recommended to minimize potential data loss. For example, if Illustrator freezes after 10 minutes of work, you would still have your design saved from 5 minutes ago. This way, you can focus on your creativity without the constant worry of losing your progress.
Monitor System Performance
Monitoring your system performance can provide valuable insights into why Adobe Illustrator might be freezing. Use built-in tools like Task Manager on Windows or Activity Monitor on macOS to check the CPU, memory, and disk usage while running Illustrator. You might notice that other applications are consuming too many resources, leaving little for Illustrator to operate smoothly. For instance, if you see that your CPU usage is consistently above 80% because of multiple heavy applications running, consider closing some to free up resources. Additionally, ensure that there is enough available RAM; if it’s low, Illustrator won’t function efficiently. Regularly monitoring your system can help you identify patterns or spikes in resource usage, enabling you to take action before Illustrator freezes.
Frequently Asked Questions
1. Why does Adobe Illustrator keep freezing while I’m using it?
Adobe Illustrator might freeze due to various reasons like insufficient memory, running too many applications at once, or issues with plugins and fonts.
2. What can I do to stop Adobe Illustrator from freezing?
To prevent it from freezing, try closing other programs, clearing the cache, updating your software, or checking for corrupted files.
3. How can I check if my computer meets the system requirements for Adobe Illustrator?
You can check your computer’s specifications by looking at the settings or system information options, and compare them with the requirements listed on Adobe’s official website.
4. What should I do if Adobe Illustrator freezes and won’t respond?
If Illustrator doesn’t respond, you can try to force quit the program, restart your computer, and then reopen Illustrator to see if the issue persists.
5. Are there any specific settings in Adobe Illustrator that could help with freezing issues?
Yes, you can adjust the performance settings, like enabling GPU performance and increasing the undo history, which may help improve stability.
TL;DR If Adobe Illustrator is freezing, common causes may include outdated software, incompatible plugins, insufficient system resources, corrupted fonts, or heavy documents. To resolve these issues, try restarting Illustrator and your computer, updating to the latest version, removing incompatible plugins, and checking system requirements. Disabling GPU performance and simplifying heavy documents can also help. If problems persist, consider reinstalling the application and enabling auto-save to minimize data loss.

