Adobe Illustrator is a versatile tool for creating impressive graphics, and one standout feature it offers is the glow effect. This easy guide will help you add both inner and outer glow effects to your designs, allowing your artwork to pop. First, select your shape or text using the Selection Tool. Then navigate to Effect > Stylize > Outer Glow or Inner Glow, depending on what you need. Adjust the settings like mode, color, opacity, and blur to achieve the desired look. Combine both glow types for an eye-catching neon effect! With practice and experimentation, you’ll elevate your designs effortlessly.
What You’ll Need to Get Started
To start adding glow effects in Adobe Illustrator, you’ll need a working version of the software installed on your computer. It’s important to have at least Adobe Illustrator CC, as older versions may lack some features. Additionally, having a basic understanding of the Illustrator interface and tools will make the process smoother. Familiarize yourself with the Selection Tool, the Effect menu, and the dialog boxes you will encounter. This foundational knowledge will help you navigate the steps with ease.
Step-by-Step Guide to Adding Outer Glow
 Credits: design.tutsplus.com
Credits: design.tutsplus.com
To add an outer glow effect in Adobe Illustrator, start by selecting the shape or text you wish to enhance using the Selection Tool (V). Once selected, navigate to the top menu and click on Effect > Stylize > Outer Glow. This will open a dialog box where you can configure your glow settings. Choose the mode as Screen for a soft glow effect, select your desired glow color, and adjust the opacity to control how visible the glow is. To make the glow appear softer, increase the blur value. Remember to check the Preview box to see how your adjustments look in real time. After you’re satisfied with the settings, click OK to apply the effect.
For an even more dramatic outer glow, consider creating an additional shape—like an ellipse—that is slightly larger than your original object. Apply a Gaussian Blur effect to this new shape and set its transparency to Overlay. This technique can create a seamless blend that enhances the overall glow effect, making your design pop.
Select Your Shape or Text for Outer Glow
To begin adding an outer glow effect, you need to select the shape or text that you wish to enhance. Use the Selection Tool (V) from the toolbar. Click directly on the object to highlight it. If you are working with text, remember that it may need to be converted into outlines for the glow effect to apply correctly. To do this, select your text and navigate to Type > Create Outlines. Once your object is selected and ready, you can proceed to apply the glow effect, ensuring it shines effectively around your chosen design element.
Access the Outer Glow Effect
To apply the outer glow effect in Adobe Illustrator, start by navigating to the top menu. Select Effect > Stylize > Outer Glow. This action will bring up the Outer Glow dialog box where you can tweak various settings. Here, you can choose the blend mode—using Screen typically gives a soft glow. Next, select the glow color, adjust the opacity to determine how visible the glow is, and set the blur to control the softness of the edges. It’s essential to check the Preview box to see the effect in real-time as you make adjustments. Once you’re happy with how it looks, click OK.
Configure the Outer Glow Settings
In the Outer Glow box, adjust the following settings:
– Mode: Select Screen for a soft and bright glow effect. This mode blends the glow color with the background, creating a luminous appearance.
– Color: Pick a color that complements your design. For instance, if your object is blue, a lighter blue or white can create a striking glow.
– Opacity: Change the opacity to set how transparent or visible the glow should be. A higher opacity results in a more pronounced glow, while a lower one makes it subtler.
– Blur: Increase the blur to soften the edges of the glow. A blur of around 10 to 20 pixels often works well, but feel free to experiment.
Make sure to check the Preview box to see your changes live. This allows you to adjust settings until you achieve the perfect glow before clicking OK.
Enhance the Glow Effect
To enhance the glow effect further, consider layering additional elements. For instance, create an ellipse that is slightly larger than your original shape. This can serve as a base for a more pronounced glow. After creating the ellipse, navigate to Effect > Blur > Gaussian Blur and adjust the radius to your liking. A higher radius will create a softer, more diffused glow around your shape.
Next, set the transparency of this ellipse to Overlay or Soft Light. This blending mode allows the glow to integrate smoothly with the original shape, enhancing the visual impact without overpowering it. You can also experiment with different colors for the ellipse, choosing shades that complement the main object to create a cohesive look.
Additionally, if you want to achieve a neon effect, combine both inner and outer glows. Use a bright, vibrant color for the inner glow and select a slightly lighter, softer hue for the outer glow. Adjust the blur settings accordingly to ensure a smooth transition between the glows, which will contribute to a striking neon appearance.
Step-by-Step Guide to Adding Inner Glow
 Credits: youtube.com
Credits: youtube.com
To start adding an inner glow, first, select the shape or text you want to enhance. Then, navigate to the menu and choose Effect > Stylize > Inner Glow. This opens the Inner Glow dialog box where you can customize the effect.
In the Inner Glow settings, you can adjust the Mode, typically using Normal or Multiply for the desired blending effect. Choose a color that complements your design, and set the Opacity to control how see-through the glow appears. The Blur option helps you manage the size of the glow, and you can select the Source of the glow as either Center or Edge, depending on the look you want to achieve.
Make sure to check the Preview box to see your changes in real-time. Once you’re satisfied with the adjustments, click OK to apply the effect.
Select Your Shape or Text for Inner Glow
To apply an inner glow effect in Adobe Illustrator, start by selecting the shape or text you want to enhance. Use the Selection Tool (V) for this step. If your text is not yet outlined, convert it by going to Type > Create Outlines. This ensures that the glow effect will apply correctly to the text as a vector shape. Once you have your object selected, you can proceed to access the inner glow settings, where you can customize the effect based on your design needs.
Access the Inner Glow Effect
To apply the inner glow effect in Adobe Illustrator, start by selecting the shape or text you want to modify. Navigate to the top menu and choose Effect > Stylize > Inner Glow. This will bring up the Inner Glow dialog box where you can set your preferences. Here, you can adjust the mode, which dictates how the glow interacts with the underlying color. Common choices are Normal or Multiply. Next, select a color that will enhance your shape’s interior, and adjust the opacity to control its visibility. You can also modify the blur setting to create the desired softness of the glow. Additionally, choose between Center or Edge for the source, determining where the glow emanates from. Always remember to check the Preview box to see your adjustments live before finalizing.
Configure the Inner Glow Settings
In the Inner Glow dialog box, you’ll find several settings to fine-tune the effect. Start with the Mode option, where you can select how the glow will blend with the object’s color. Typically, using Normal gives a straightforward look, while Multiply can create a darker, more dramatic effect. Next, choose the Color for your glow. Picking a color that complements your shape will enhance the overall impact.
Adjust the Opacity to determine how transparent the glow appears; a lower opacity can create a subtle effect, while a higher opacity makes the glow more prominent. The Blur setting is crucial as it controls how soft or sharp the edges of the glow appear. A higher blur value leads to a smoother transition. Lastly, decide on the Source of the glow—whether it should emanate from the Center of the shape or from the Edge. Each choice will give a different visual effect, so feel free to experiment. Don’t forget to check the Preview box to see your adjustments in real time!
Tips for Creating Neon Effects
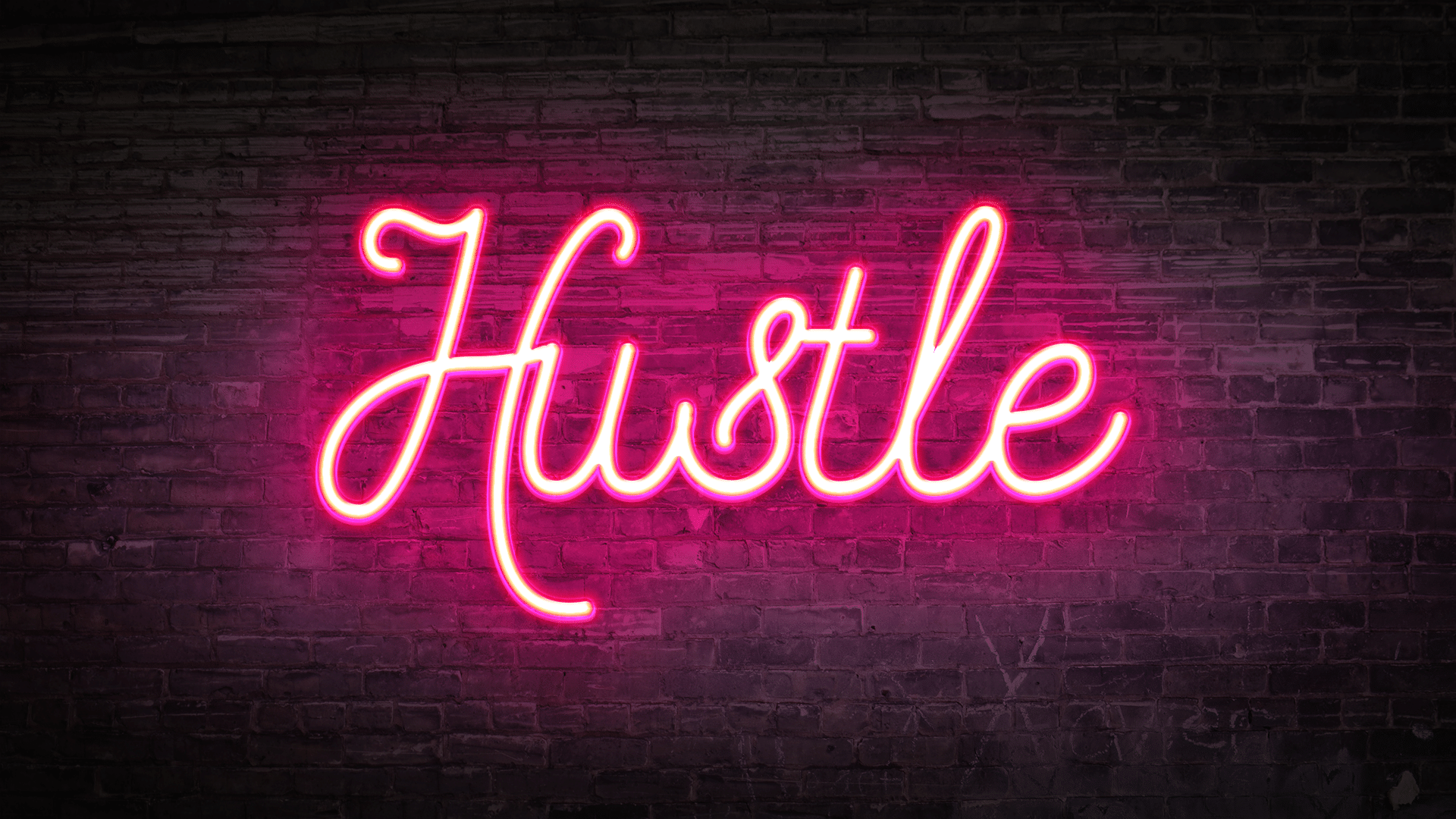 Credits: getflywheel.com
Credits: getflywheel.com
To achieve a striking neon effect in your designs, it’s beneficial to combine both inner and outer glow effects. Start by applying a vibrant color, like bright cyan or magenta, for the inner glow to give the impression of light emanating from within. Next, select a slightly lighter or softer hue for the outer glow to create a realistic light diffusion effect. Adjust the blur settings generously to ensure smooth transitions, which enhances the glow’s appearance. For instance, if your inner glow is a vivid blue, an outer glow in a lighter blue or white can create a captivating neon sign effect. Additionally, consider layering multiple shapes with varying glow intensities to simulate depth and complexity in your design.
- Use vibrant colors for the best glow effect.
- Adjust the blur settings to control the intensity of the glow.
- Experiment with blending modes to achieve unique results.
- Layer multiple glows for a more pronounced effect.
- Combine inner and outer glow for a three-dimensional look.
- Test the glow effect against different backgrounds.
Common Issues and Troubleshooting
If the glow effect isn’t showing up, first check if the object has a fill color. Glows won’t appear on objects that lack fills. If the glow edges look too sharp or harsh, try increasing the blur settings in the glow effect dialog. This will help soften the appearance. Sometimes, the colors may not match your expectations; in such cases, choose colors that complement your object’s fill color for a more unified look. If you’re combining inner and outer glows and the effect seems too overwhelming, adjust the opacity settings to achieve a better balance.
Frequently Asked Questions
1. What is a glow effect in Adobe Illustrator?
A glow effect is a visual feature that makes an object look like it’s shining or radiating light, creating a soft halo around it.
2. How can I add a glow effect to my artwork in Illustrator?
You can add a glow effect by selecting an object, then going to ‘Effect,’ choosing ‘Stylize,’ and finally selecting ‘Outer Glow’.
3. Can I customize the glow effect’s color and intensity?
Yes, you can customize the color and intensity of the glow by adjusting the settings in the Outer Glow options.
4. Is the glow effect adjustable after applying it?
Yes, you can adjust the glow effect anytime by selecting the object and modifying the settings in the Appearance panel.
5. Are there any limitations to using the glow effect in Illustrator?
The main limitation is that complex shapes with lots of effects can slow down performance, so it’s good to use it wisely.
TL;DR Learn how to easily add glow effects in Adobe Illustrator with this simple guide. You’ll need Illustrator and basic skills to get started. Follow the step-by-step instructions to apply both outer and inner glow effects to your shapes or text. Enhance your designs with tips for creating neon effects and troubleshoot common issues like visibility and harsh edges. Master these techniques to elevate your graphics!





