Adobe Illustrator is an incredibly versatile design tool, ideal for crafting impressive graphics. One important aspect many users encounter is the need to change the background color, whether it’s for the user interface or the artboard itself. This guide takes you through simple methods to adjust your background color settings. Starting with changing the user interface brightness, you can enhance your workspace visually. Next, using a rectangle provides a straightforward way to add color to your artboard. And don’t forget about customizing the transparency grid if needed! Follow these steps and elevate your designs while keeping everything well-organized and visually pleasing!
1. Overview of Background Color Modification
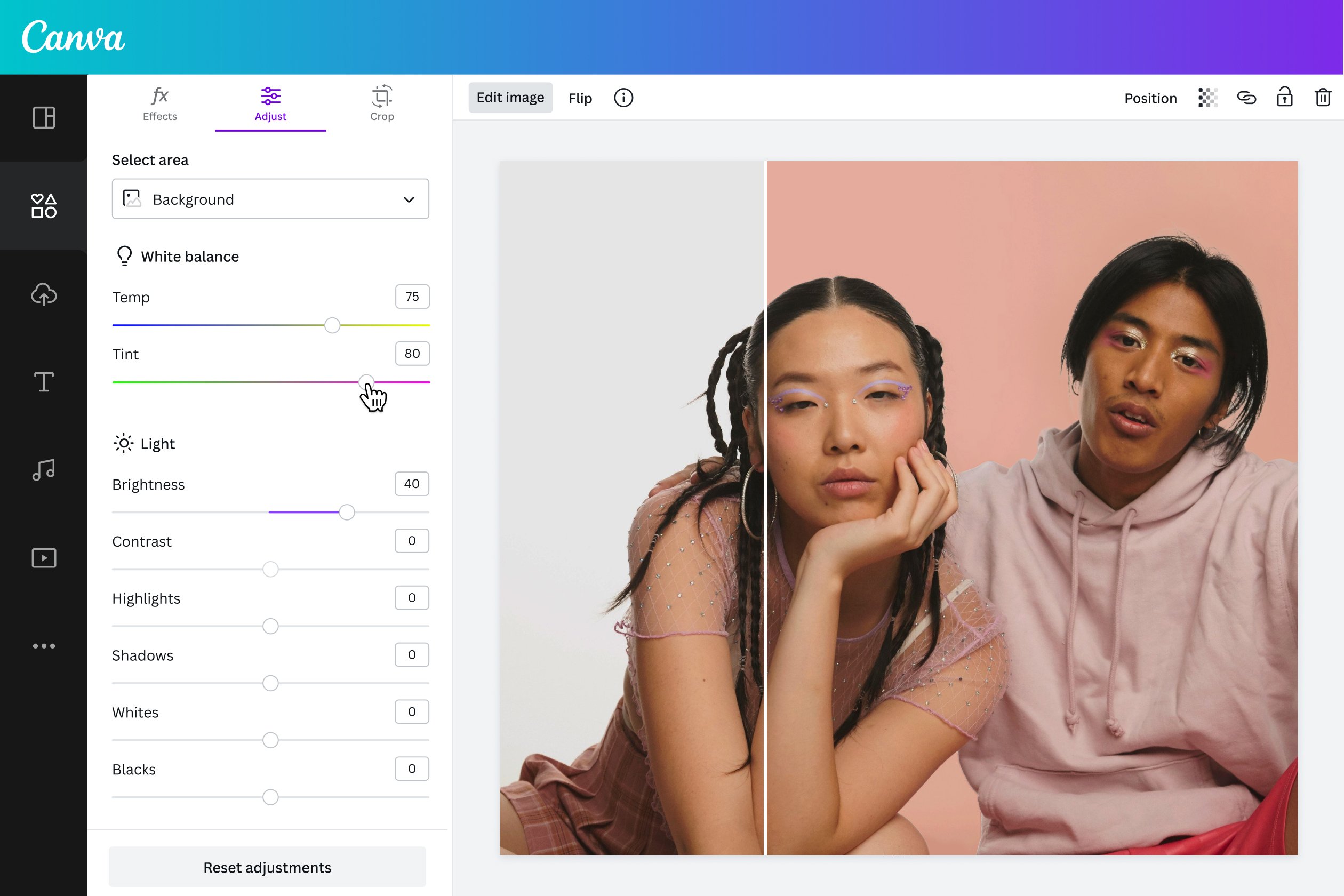 Credits: canva.com
Credits: canva.com
In Adobe Illustrator, modifying the background color is essential for enhancing your design experience. This can involve changing the user interface, the artboard’s background, or the transparency grid. The user interface background color affects how tools and menus are displayed, allowing for a more comfortable workspace. Changing the artboard background color can help in visualizing your designs better against different backgrounds, especially when working on detailed illustrations. Lastly, customizing the transparency grid background color can improve clarity when layering elements. Understanding these options will help you tailor your workspace to suit your design needs.
2. Changing User Interface Background Color
To change the user interface background color in Adobe Illustrator, start by opening the application. On Windows, navigate to Edit > Preferences > User Interface. For Mac users, go to Illustrator CC > Preferences > User Interface. Here, you will see options to adjust the brightness of the interface, which can range from dark to light. Choosing a brightness setting will change the overall tint of menus and panels. Additionally, you can set the canvas color to match the user interface brightness or choose a white canvas. However, keep in mind that these adjustments only affect the workspace and do not alter the colors of your actual artwork.
| Step Number | Action | Details |
|---|---|---|
| 1 | Open Adobe Illustrator | Double-click the Illustrator icon to launch the application. |
| 2 | Access Preferences | For Windows: Go to Edit > Preferences > User Interface. For Mac: Navigate to Illustrator CC > Preferences > User Interface. |
| 3 | Select Brightness | Choose a brightness setting from the available options. |
| 4 | Set Canvas Color | Select ‘Match User Interface Brightness’ or choose a white canvas. |
3. Steps to Change Artboard Background Color
To change the artboard background color, you typically Create a rectangle:
- Select the Rectangle Tool: Press
Mor select the Rectangle Tool from the toolbar. - Draw a Rectangle: Create a rectangle that matches the size of your artboard.
- Fill Color: With the rectangle selected, double-click on the Fill color in the toolbar or use the Swatches panel to select your desired color.
- Send to Back: Right-click on the rectangle, select
Arrange, thenSend to Backto ensure it serves as the background. - Lock the Layer: To prevent accidental movement, press
Command + 2(Mac) orCtrl + 2(Windows) to lock the rectangle.
4. Modifying Transparency Grid Background Color
 Credits: youtube.com
Credits: youtube.com
The transparency grid in Adobe Illustrator helps designers visualize how their artwork will look on different backgrounds. To modify its color, start by showing the transparency grid by navigating to View > **Show Transparency Grid** or using the shortcut Shift + Command + D (Mac) / Shift + Ctrl + D (Windows). Next, access the Document Setup by clicking File > Document Setup. In the setup dialog, check the Simulate Colored Paper option. This will allow you to change the color of the grid. Click on the color box next to the grid options to choose your desired color. After selecting, close the dialog to apply the changes. If you want the grid color to complement your design, you can use the Eyedropper Tool to sample colors from your artwork, ensuring a cohesive look.
5. Important Notes on Background Changes
When modifying the background in Adobe Illustrator, it’s essential to keep a few important points in mind. First, if you’re changing the artboard background color by creating a rectangle, remember that this will not affect your exported files. The exported artwork will still have a transparent background unless you specifically create a filled shape to serve as the background.
Also, managing layers is crucial for effective design. It’s a good practice to create a separate layer for your background rectangle and lock it. This way, you can work on other elements without accidentally moving the background.
Another aspect to consider is that while changing the transparency grid color can help with visualizing your design, it doesn’t alter the actual background of your artwork. Make sure to double-check your settings to ensure they align with your design needs.
Lastly, if you’re collaborating with others or exporting your work for different platforms, communicate the background settings clearly. Different screens and formats might display colors differently, so always review your work on multiple devices.
6. Tips for Layer Management in Illustrator
Effective layer management is crucial when working in Adobe Illustrator, especially when modifying background colors. Here are some tips to keep your layers organized and your workflow efficient.
-
Use Layers Wisely: Create separate layers for different elements of your design. For example, keep your background on one layer, text on another, and images on a third. This allows you to easily select and edit each element without affecting others.
-
Naming Layers: Always name your layers descriptively. Instead of leaving them as ‘Layer 1’ or ‘Layer 2’, rename them to something like ‘Background Color’ or ‘Text Layer’. This helps you quickly identify layers later on.
-
Lock and Hide Layers: If you’re working on a detailed design, lock layers that you don’t want to accidentally move. You can also hide layers temporarily to focus on specific elements. This is especially useful when you have multiple overlapping objects.
-
Layer Order: The order of your layers matters. If your background rectangle is not appearing as expected, check the layer order. Background layers should be at the bottom of the layer stack.
-
Use Layer Groups: If you have several layers that work together, consider grouping them. This keeps your Layers panel tidy and allows you to move or edit multiple layers at once.
-
Color Coding Layers: Illustrator allows you to color-code layers. Use this feature to quickly differentiate between types of content. For instance, you might use blue for backgrounds and green for text layers.
By following these tips, you can manage your layers more effectively, making it easier to modify background colors and other design elements without confusion.
- Use layers to keep your designs organized.
- Name your layers clearly for easy identification.
- Utilize layer groups to manage similar elements together.
- Lock layers that you’re not currently working on to avoid accidental edits.
- Use different colors for layer visibility to differentiate between elements.
- Take advantage of the layers panel shortcuts for quicker access.
- Regularly clean up unused layers to maintain an efficient workspace.
Frequently Asked Questions
1. How do I change the background color in Adobe Illustrator?
To change the background color, go to the Layers panel, create a new layer, and then use the Rectangle Tool to draw a rectangle that covers your entire artboard. After that, select the rectangle and choose your desired color from the Color Picker.
2. Can I change the background color for just one object?
Yes, you can change the color of the object itself. Simply select the object you want to modify and choose a new fill color from the Color panel.
3. What if I want a transparent background?
To make your background transparent, you can lock the background layer and ensure that the ‘Opacity’ setting is set to 0% for that layer.
4. Is there a way to change the background color for the entire document?
You can set a document color by going to the ‘Document Setup’ and adjusting the ‘Simulate Colored Paper’ option, but typically, backgrounds are changed by drawing a rectangle on the artboard.
5. Will changing the background color affect my artwork?
Changing the background color does not affect your artwork directly. It only alters the visual presentation of your artboard, but make sure to check contrast and visibility of your artwork against the new background.
TL;DR This guide walks you through modifying background colors in Adobe Illustrator, covering the user interface, artboard backgrounds, and transparency grid colors. For the user interface, adjust settings in Preferences. To change the artboard background, draw and fill a rectangle and send it to back. For transparency grid color, access Document Setup and choose your grid color. Remember to manage layers and note that rectangle backgrounds won’t affect exported files.

