Adobe Illustrator is widely regarded as a robust graphic design tool, favored by both professionals and hobbyists for creating detailed vector graphics. A key aspect that significantly improves user experience is the ability to easily undo and redo actions within the application. Understanding how many times you can undo an action—typically up to 50, but adjustable to 200—can greatly impact efficiency. This guide explores several practical methods for utilizing these features, like using the Edit menu or keyboard shortcuts such as Command + Z for Mac and Control + Z for Windows. Also highlighted is the History panel’s role in tracking actions effectively, providing users confidence in their creative process.
Understanding Undo and Redo in Adobe Illustrator
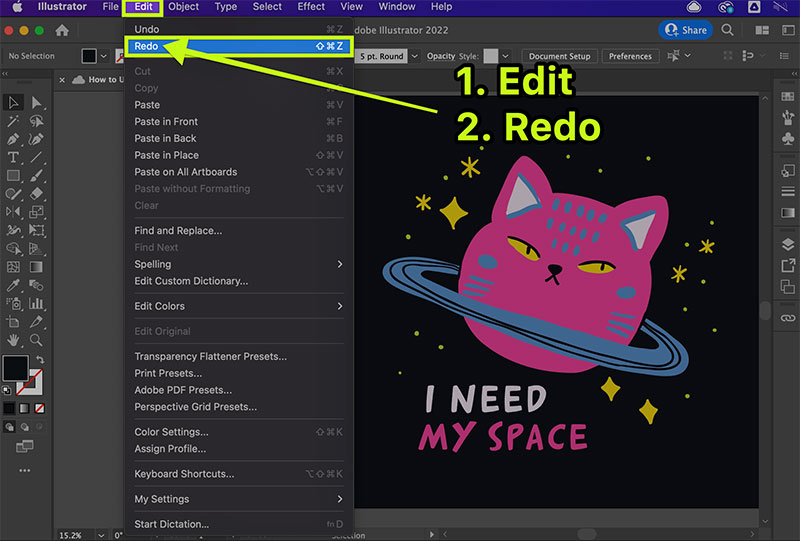 Credits: meetanders.com
Credits: meetanders.com
In Adobe Illustrator, the undo and redo functions are essential tools for managing your design workflow. The undo feature allows you to reverse your last action, which is particularly helpful when you make a mistake or decide you don’t like a change. For example, if you accidentally delete an important shape, you can quickly press the undo shortcut to bring it back. On the other hand, the redo function lets you restore any action you have just undone, giving you the flexibility to experiment with different design choices without the fear of losing your work. Understanding how to effectively use these features can significantly improve your productivity. Familiarizing yourself with the keyboard shortcuts can save time; for instance, using Command + Z (Mac) or Control + Z (Windows) for undo and Shift + Command + Z (Mac) or Shift + Control + Z (Windows) for redo allows for a seamless workflow. Additionally, the History panel provides a visual list of actions, enabling you to revert to any point in your design process with precision.
How Many Times Can You Undo?
Adobe Illustrator allows users to configure the number of undo actions they can perform. The default settings typically allow for 50 undos, but you can adjust this up to 200. To change this setting, go to the Illustrator menu at the top corner of your workspace, select Preferences, click on Performance, and in the Undo Counts section, choose from 50, 100, or 200. It’s important to note that increasing the number of undo counts may impact the performance of Illustrator, especially on less powerful machines. Therefore, while having a higher undo limit can be beneficial for complex projects, it’s wise to balance this with your system’s capabilities.
| Undo Count Setting | Default Max Undos | Adjustable Max Undos | Performance Impact |
|---|---|---|---|
| Preferences > Performance | 50 | 100, 200 | May impact performance on less powerful machines |
Methods to Undo Actions
 Credits: alipr.com
Credits: alipr.com
To undo actions in Adobe Illustrator, you have several effective methods at your disposal. First, you can use the Edit menu. Simply click on the Edit menu at the top of the screen and select Undo. This will revert your last action. If you need to undo multiple actions, just click Undo again for each step you want to reverse.
Another quick way to undo is through keyboard shortcuts. For Mac users, pressing Command + Z will undo the last action, while Windows users can press Control + Z. These shortcuts allow for fast corrections without navigating through menus.
For more control, you can utilize the History panel. Open it by going to Window > History. This panel lists all the actions taken during your current session. You can click on any action in this list to go back to that specific point, effectively undoing everything that came after. If you want to undo multiple actions at once, hold down the Alt key (Windows) or Option key (Mac) while clicking on the desired action to return to that state directly.
Lastly, if you need to revert your work to the last saved version, you can do so through the File menu. Click on File and select Revert. Note that this action cannot be undone, so be sure you want to go back to the last saved state before confirming.
Method 1: Using the Edit Menu
Using the Edit menu is one of the most straightforward methods to undo and redo actions in Adobe Illustrator. To undo your last action, you simply navigate to the Edit menu located in the top menu bar and select Undo. This will immediately revert the most recent change you made. If you want to undo multiple actions, you can keep selecting Undo or repeatedly click it to step back through your changes one by one.
For redoing actions, the process is equally simple. Go back to the Edit menu and choose Redo to restore the last action you undid. This allows you to recover your work without having to redo every single step manually. The Edit menu provides a clear and accessible way to manage your design workflow.
Method 2: Keyboard Shortcuts
Using keyboard shortcuts for undoing and redoing actions in Adobe Illustrator can significantly speed up your workflow. For instance, when you make a mistake or want to try a different design element, simply pressing Command + Z on a Mac or Control + Z on Windows instantly undoes your last action. This is especially useful during tasks that require frequent adjustments, like drawing or editing shapes. Similarly, if you realize you want to restore an action you just undid, you can quickly redo it by using Shift + Command + Z on a Mac or Shift + Control + Z on Windows. These shortcuts help maintain a seamless creative process, allowing you to focus on your design rather than navigating through menus.
Method 3: History Panel
The History panel in Adobe Illustrator is a powerful tool that allows users to track their actions and make precise adjustments. To access the History panel, go to Window > History. This panel displays a chronological list of all the actions you’ve performed in your current session. By clicking on any action in this list, you can revert to that specific point, undoing all actions that came after it.
For example, if you’ve made several changes and would like to return to a specific design stage, simply locate that action in the History panel and click on it. This function is particularly helpful when you want to experiment with different styles or layouts without losing earlier work.
Moreover, if you want to undo multiple actions at once, hold down the Alt key (Windows) or Option key (Mac) while clicking on the desired action. This feature allows you to skip back to a specific moment in your design process, saving time and effort.
Advanced Use of the History Panel
The History panel in Adobe Illustrator is a powerful tool that allows you to track your actions and easily navigate through your previous steps. You can see a chronological list of everything you’ve done in your current session, making it simple to go back to any point in your design process. To open the History panel, go to Window > History.
One of the key advantages of the History panel is that it allows you to undo multiple actions at once. If you want to return to a specific point in your workflow, simply hold down the Alt key (on Windows) or the Option key (on Mac) while clicking on the desired action in the History panel. This feature is handy for going back several steps without having to undo each action one by one.
For instance, if you’ve made several adjustments to a shape and realize you want to revert to the state before those changes, you can quickly navigate back in the History panel. Just find the action that represents the last state you liked and click it. This method not only saves time but also keeps your creative flow intact.
Additionally, the History panel can help you experiment with different design ideas. You can try out various styles or effects and if you don’t like the result, you can quickly go back to the previous version without having to remember each individual step. This flexibility encourages experimentation, allowing you to explore your creativity without the fear of making permanent mistakes.
Method 4: Reverting to Last Saved Version
Reverting to the last saved version of your file is a quick way to discard any changes you’ve made since your last save. This can be particularly useful if you’ve made a series of adjustments that you no longer want. Keep in mind that this action cannot be undone, so be sure you really want to discard your recent work. To perform this action, simply go to the File menu and select Revert. You’ll be prompted to confirm your choice, and if no changes have been made since your last save, the option will be greyed out, indicating there’s nothing to revert to. For example, if you’ve made several edits to a design but realize you prefer the earlier version, using the Revert option will bring back the last saved state of your file.
Methods to Redo Actions
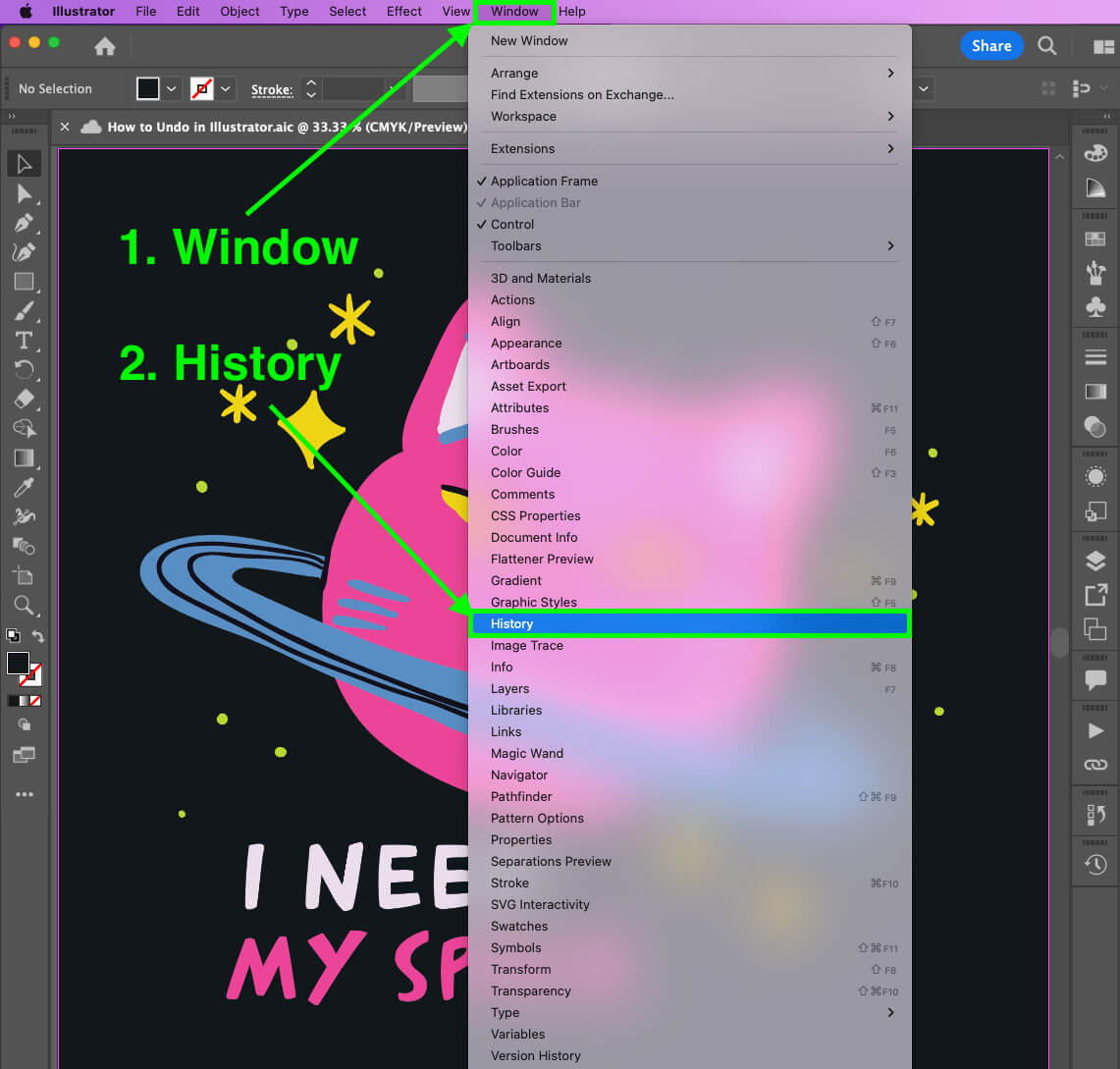 Credits: meetanders.com
Credits: meetanders.com
To efficiently redo actions in Adobe Illustrator, users can utilize several methods. One straightforward approach is through the Edit menu. By navigating to the Edit menu and selecting Redo, you can quickly restore the last action you undid. This is particularly useful when you change your mind about an undo and want to bring back the previous state of your design.
For those who prefer keyboard shortcuts, Adobe Illustrator offers a quick way to redo actions. On a Mac, you can use Shift + Command + Z, while Windows users can press Shift + Control + Z. These shortcuts eliminate the need to browse through the menus, allowing for a more fluid workflow.
If you are using Adobe Creative Cloud, the Version History panel can be another helpful tool. This feature allows you to review and revert to earlier versions of your artwork, providing a safety net if you want to recover something you changed or deleted. Simply access the panel through Window > Version History, and you can choose from various saved states of your project.
Method 1: Using the Edit Menu
To undo an action in Adobe Illustrator, start by locating the Edit menu in the top menu bar. Click on it, and you’ll see the Undo option available. Selecting this will revert your last action. If you want to undo multiple steps, simply click Undo again each time you wish to go back another step. This method is straightforward and easy to remember, making it a reliable choice for quick corrections. For example, if you accidentally delete an object, just go to the Edit menu and select Undo to restore it. This method is particularly useful when you are making several adjustments and want to backtrack without using keyboard shortcuts.
Method 2: Keyboard Shortcuts
Using keyboard shortcuts is one of the quickest ways to undo and redo actions in Adobe Illustrator. For Mac users, pressing Command + Z allows you to undo the last action, while Shift + Command + Z lets you redo it. On Windows, the shortcuts are Control + Z for undo and Shift + Control + Z for redo. These shortcuts can significantly speed up your workflow, especially during tasks that require frequent adjustments. For instance, if you’re designing a logo and you want to try different colors, you can quickly revert to a previous color choice by using the undo shortcut, then redo it if you change your mind again. Familiarizing yourself with these shortcuts will make your design process more efficient and less prone to frustration.
Utilizing the Version History Panel
The Version History panel in Adobe Illustrator is a powerful feature for users who save their projects to Adobe Creative Cloud. It allows you to revisit previous versions of your artwork, making it easy to recover earlier states of your design. To access this feature, first, ensure your file is saved in Creative Cloud. Then, go to the Window menu and select Version History. This opens a list of saved versions along with their timestamps, giving you a clear view of your project’s evolution.
To revert to a specific version, click the three dots next to that version and select *Revert to this version*. This action will bring back the chosen version of your design, eliminating any changes made after that point. Keep in mind that this feature is only available for files saved in Creative Cloud, and older versions are stored for a limited time—typically 30 days—so it’s best to act quickly if you want to recover a past version.
Best Practices
To maximize your efficiency with the undo and redo functions in Adobe Illustrator, consider the following best practices. First, save your work regularly. This is crucial, particularly before making substantial changes. Use the shortcut Command/Ctrl + S to quickly save your progress. Second, implement version control by saving multiple copies of your artwork at different stages. This approach allows you to revert to earlier versions if necessary, preserving important changes. Lastly, memorize the keyboard shortcuts for undo and redo. Familiarity with these shortcuts not only speeds up your workflow but also enhances your overall productivity, allowing you to focus more on your creative process.
- Regularly save your work to avoid data loss.
- Familiarize yourself with keyboard shortcuts for quicker actions.
- Utilize the History Panel frequently to see all changes made.
- Consider setting up custom shortcuts for commonly used actions.
- Use the Revert option cautiously to avoid losing important changes.
- Regularly clear your history to keep the panel manageable and efficient.
- Keep a backup of your files to restore older versions if necessary.
Frequently Asked Questions
1. How do I undo an action in Adobe Illustrator?
To undo an action, simply press ‘Ctrl + Z’ on Windows or ‘Cmd + Z’ on Mac. This will reverse your last action.
2. Can I redo an action after undoing in Adobe Illustrator?
Yes, you can redo an undone action by pressing ‘Ctrl + Shift + Z’ on Windows or ‘Cmd + Shift + Z’ on Mac.
3. Is there a limit to how many actions I can undo?
No, there is no fixed limit to the number of actions you can undo, as it depends on your document’s memory usage.
4. What if I need to undo changes from several steps back?
You can keep pressing ‘Ctrl + Z’ or ‘Cmd + Z’ repeatedly to go back multiple steps until you reach the desired point.
5. Can I change the shortcut keys for undo and redo in Illustrator?
Yes, you can customize shortcut keys by going to ‘Edit’ > ‘Keyboard Shortcuts’ and modifying the undo and redo commands.
TL;DR This guide covers undoing and redoing actions in Adobe Illustrator, highlighting methods such as using the Edit menu, keyboard shortcuts, and the History panel. Users can adjust the number of undos (default 50, up to 200) in Preferences. The History panel allows precise reversion of actions, and users can revert to the last saved version if needed. Redo actions can be accessed similarly through the Edit menu or shortcuts. For Creative Cloud users, the Version History panel helps recover previous versions. Best practices include regular saving and familiarizing with shortcuts.

