Merging paths in Adobe Illustrator is essential for graphic designers and illustrators, enhancing both the workflow and final outcomes of designs. To effectively combine paths and shapes, one must first grasp what paths—lines made up of anchor points—and shapes—closed paths filled with colors or patterns—are all about. Various techniques for merging exist, from using keyboard shortcuts like Ctrl + J to join paths to utilizing the Shape Builder Tool for intuitive merging. The Pathfinder Panel can also help combine shapes efficiently. Remember best practices like using layers and keeping an original copy before modifications as knowing these tips can improve your design process significantly!
Understanding Paths and Shapes
 Credits: visme.co
Credits: visme.co
In Adobe Illustrator, paths and shapes form the backbone of your designs. Paths are essentially the lines that make up your artwork, which can be either straight or curved. They are created from anchor points, which are the points that define the start and end of the line. Shapes, on the other hand, are closed paths. They encompass an area and can be filled with colors, gradients, or patterns, allowing for a wide range of visual styles.
Understanding how these elements interact is crucial for effective design. For instance, when you merge paths, the resulting shape will incorporate the visual characteristics of the selected paths. If you have a circle and a triangle and you merge them, the final shape will reflect the fill and stroke properties of the topmost selected shape. This relationship between paths and shapes is key to mastering design workflows in Illustrator.
Techniques for Merging Paths
Merging paths in Adobe Illustrator can be approached in various ways, each with its own benefits. One effective method is using the Shape Builder Tool
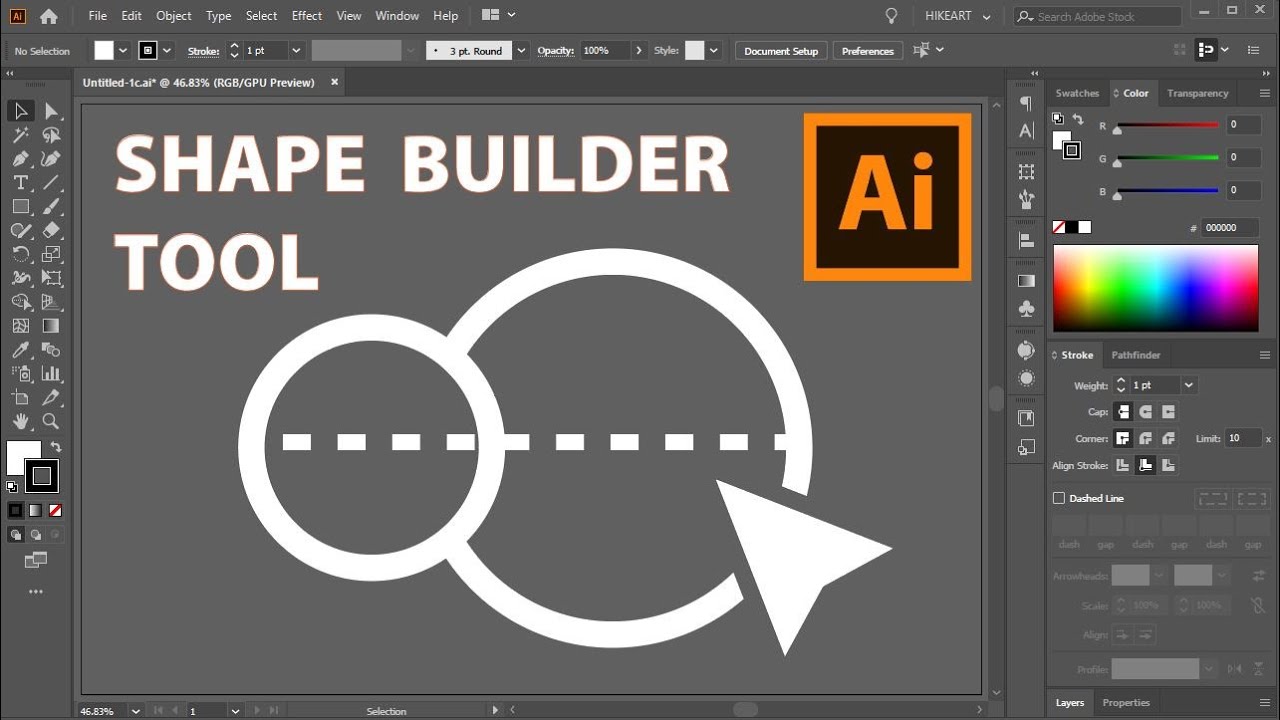 Credits: youtube.com. This tool allows for a hands-on approach to merging shapes, where you can select multiple shapes and simply drag across them to combine them into one. The resulting shape will take the fill color of the topmost shape, which can help in design consistency.
Credits: youtube.com. This tool allows for a hands-on approach to merging shapes, where you can select multiple shapes and simply drag across them to combine them into one. The resulting shape will take the fill color of the topmost shape, which can help in design consistency.
Another common technique is utilizing the Pathfinder Panel. This panel provides several options for shape manipulation, including the ‘Unite’ function that merges selected paths into a single entity. This is particularly useful when you want to simplify your design without losing the integrity of the individual shapes.
For more precision, the Direct Selection Tool is invaluable. By selecting specific anchor points, you can directly join them, allowing for a refined merging process. This method is great for complex shapes where you may only want to connect certain parts without affecting the entire design.
Additionally, creating Compound Paths is essential when you need to maintain the visual properties of multiple paths while merging them. This technique helps in preserving the look of the shapes, especially when layering is involved.
Lastly, the Join Tool can be a quick way to connect nearby paths. By clicking on the desired paths, Illustrator will merge them where they intersect, which is beneficial for cleaning up designs and eliminating unnecessary lines.
| Method | Description | Shortcut |
|---|---|---|
| Join Paths | Connects two anchor points or paths | Ctrl + J (Windows) / Command + J (Mac) |
| Merge Paths | Creates a compound path from selected paths | Ctrl + 8 (Windows) / Command + 8 (Mac) |
| Shape Builder Tool | Combines shapes by dragging across them | Shift + M |
| Direct Selection Tool | Joins specific anchor points | A then Object > Path > Join or Ctrl + J |
| Join Tool | Connects nearby paths at intersection points | Shift + J |
Using Keyboard Shortcuts
 Credits: shutterstock.com
Credits: shutterstock.com
One of the quickest methods to merge paths is through keyboard shortcuts. To join paths, select the two paths or anchor points you wish to merge and press Ctrl + J (Windows) or Command + J (Mac). This will connect the selected anchor points or paths seamlessly. If you want to create a compound path, select the paths you want to merge and press Ctrl + 8 (Windows) or Command + 8 (Mac). This action will combine them into a single compound path, making it easier to manage complex designs. These shortcuts can significantly speed up your workflow, allowing you to focus more on your creativity and less on navigating menus.
Shape Builder Tool
The Shape Builder Tool is a versatile feature in Adobe Illustrator that allows you to merge shapes seamlessly and intuitively. To use it, first, select the shapes you want to combine. Activate the Shape Builder Tool by pressing Shift + M. Once activated, you can click and drag across the areas of the shapes you wish to merge. As you do this, Illustrator will create a new shape from the selected areas. The resulting shape will adopt the fill color of the topmost shape in the Layers panel, so be mindful of your layer order. For example, if you have a circle overlapping a square, and you drag across both, the new shape formed will take the color of the circle. This tool is especially useful for creating complex designs quickly, as it visually represents the areas you are merging.
Pathfinder Panel
The Pathfinder Panel is an essential tool in Adobe Illustrator for merging paths. To access it, go to Window > Pathfinder. This panel contains several options that allow you to combine, divide, and manipulate shapes in various ways. For instance, if you want to merge two or more shapes into a single path, select them and click the Unite button, which is the first option in the panel. This will create a single compound shape from the selected paths.
In addition to Unite, the Pathfinder Panel offers other useful options. The Minus Front option removes the top shape from the bottom shape, while Intersect creates a new shape from the overlapping areas. Each option serves a different purpose, so experimenting with them can help you find the right effect for your design.
After merging using the Pathfinder Panel, you can still edit the resulting shape. Use the Direct Selection Tool to adjust anchor points or modify the path as needed. This flexibility allows you to refine your designs even after merging paths, making the Pathfinder Panel a powerful ally in your design toolkit.
Compound Paths
Compound paths are a powerful feature in Adobe Illustrator that allow designers to create complex shapes while maintaining the individual characteristics of the original paths. When you create a compound path, you combine multiple paths into a single shape, but the parts can still be treated as separate entities. This is particularly useful for designs where you want to have holes or overlapping areas, like in logos or intricate illustrations.
To create a compound path, first select the paths you want to merge. Then, go to the menu and choose Object > Compound Path > Make. The resulting shape will keep the fill and stroke of the bottommost object in the Layers panel. For instance, if you have a circle with a square cut out of it, the compound path will allow you to see both the outer circle and the inner square without losing any visual information.
Another practical use of compound paths is in creating text effects. You can convert text into a compound path to achieve custom cutouts or overlays. This technique enables you to apply different fills and strokes to the shapes created from your text, allowing for unique designs that stand out. Remember that you can always release a compound path by selecting it and going to Object > Compound Path > Release if you need to edit individual paths later.
Direct Selection Tool
The Direct Selection Tool is essential for fine-tuning paths in Adobe Illustrator. It allows you to select individual anchor points or segments of a path, giving you precise control over your shapes. To use it, select the tool by pressing the letter ‘A’ or clicking on its icon in the toolbar. Once selected, click on the anchor points you want to work with. If you need to join two anchor points, simply select them both while holding down the Shift key. After selecting the points, go to the menu and choose ‘Object > Path > Join’ or press ‘Ctrl + J’ (Windows) or ‘Command + J’ (Mac). This action will connect the two points, effectively merging the paths they belong to. For example, if you have two lines that meet at a point, using the Direct Selection Tool to join their endpoints can create a smoother transition in your design.
Using the Join Tool
The Join Tool is a handy feature in Adobe Illustrator that allows you to connect paths easily and efficiently. When you have two or more paths that are close to each other, the Join Tool can seamlessly merge them at their intersection points, trimming any excess lines that may disrupt the design. To use the Join Tool, select it from the toolbar or activate it by pressing Shift + J. Once selected, click on the paths you wish to connect. Illustrator will intelligently recognize the nearest intersection points and merge them accordingly. This tool is especially useful for creating smooth transitions between shapes or for cleaning up designs where multiple paths overlap. For example, if you’re designing a logo with overlapping letters, the Join Tool can help create a cohesive look by merging the edges without leaving any stray lines.
Best Practices for Merging Paths
When merging paths in Adobe Illustrator, it’s crucial to follow some best practices to ensure a smooth workflow and a polished final product. Start by organizing your paths into layers. This organization simplifies the management of complex designs, allowing you to isolate specific elements when merging. It’s also wise to keep an original copy of your paths. Before merging, duplicate the original paths so you can revert back if necessary. Experimenting with different merging methods is beneficial, as each technique has its unique advantages. For example, using the Shape Builder Tool may yield different results compared to the Pathfinder Panel, depending on your design goals. Lastly, pay close attention to the appearance of the shapes after merging. The topmost shape in the Layers panel will dictate the final look of the merged path, so adjust the fill colors and strokes accordingly before merging.
- Always work on a duplicate layer to preserve the original design.
- Use the Shape Builder Tool for more control over selected areas.
- Keep an eye on the alignment of paths for a cleaner merge.
- Utilize the Pathfinder panel for quick merging options.
- Experiment with clipping masks to create unique shapes.
- Save your work frequently to avoid losing progress.
- Consider using guides for precision when merging complex paths.
Experimenting with Merging Techniques
Experimenting with different merging techniques in Adobe Illustrator can lead to unique and creative designs. Start by combining simple shapes using the Shape Builder Tool. For example, if you have overlapping circles, use the Shape Builder Tool to merge them into a single shape, creating interesting negative space.
Additionally, try using the Pathfinder options to see how they affect your design. The ‘Minus Front’ option can create cut-out shapes, while ‘Intersect’ helps you focus on the overlapping areas.
Don’t hesitate to combine multiple methods in one project. You might join paths first and then apply the Shape Builder Tool for finer adjustments. Each design is different, so allow yourself the freedom to experiment and discover what works best for your vision. Remember, the more you practice, the more intuitive these tools will become.
Frequently Asked Questions
1. What does merging paths mean in Adobe Illustrator?
Merging paths means combining two or more shapes into one single shape in Adobe Illustrator.
2. How can I merge paths in Adobe Illustrator?
To merge paths, select the shapes you want to combine, then go to the ‘Pathfinder’ panel and choose a merging option like ‘Unite’.
3. What are the different options for merging paths?
The main options for merging paths in Illustrator are ‘Unite,’ ‘Minus Front,’ ‘Intersect,’ and ‘Exclude.’ Each has a different effect on the shapes.
4. Can I undo merging paths if I make a mistake?
Yes, you can undo merging paths by pressing ‘Ctrl + Z’ (or ‘Command + Z’ on Mac) to go back to the previous state.
5. Does merging paths affect the original shapes?
Yes, merging paths combines the original shapes into one, and the original individual shapes will no longer exist unless you undo the action.
TL;DR This guide covers essential techniques for merging paths in Adobe Illustrator, including using keyboard shortcuts, the Shape Builder Tool, the Pathfinder Panel, and the Join Tool. It emphasizes understanding paths and shapes, the importance of best practices like organizing layers and keeping original copies, and encourages experimentation with different methods. Mastering these skills will enhance your graphic design capabilities.

