Removing backgrounds from images in Adobe Illustrator is a valuable skill that can significantly elevate your design work. It allows you to hone in on the main subjects of your images without unnecessary distractions. This guide will detail a few methods tailored for different user needs and image types. For simpler backgrounds, the Image Trace tool works wonders by vectorizing your image, while the Magic Wand Tool efficiently handles solid colors. For complex scenes, the Pen Tool provides precision control to create clipping masks. Lastly, even white backgrounds can be tackled easily with EPS saving options! Master these techniques for stunning visuals!
1. Using the Image Trace Tool
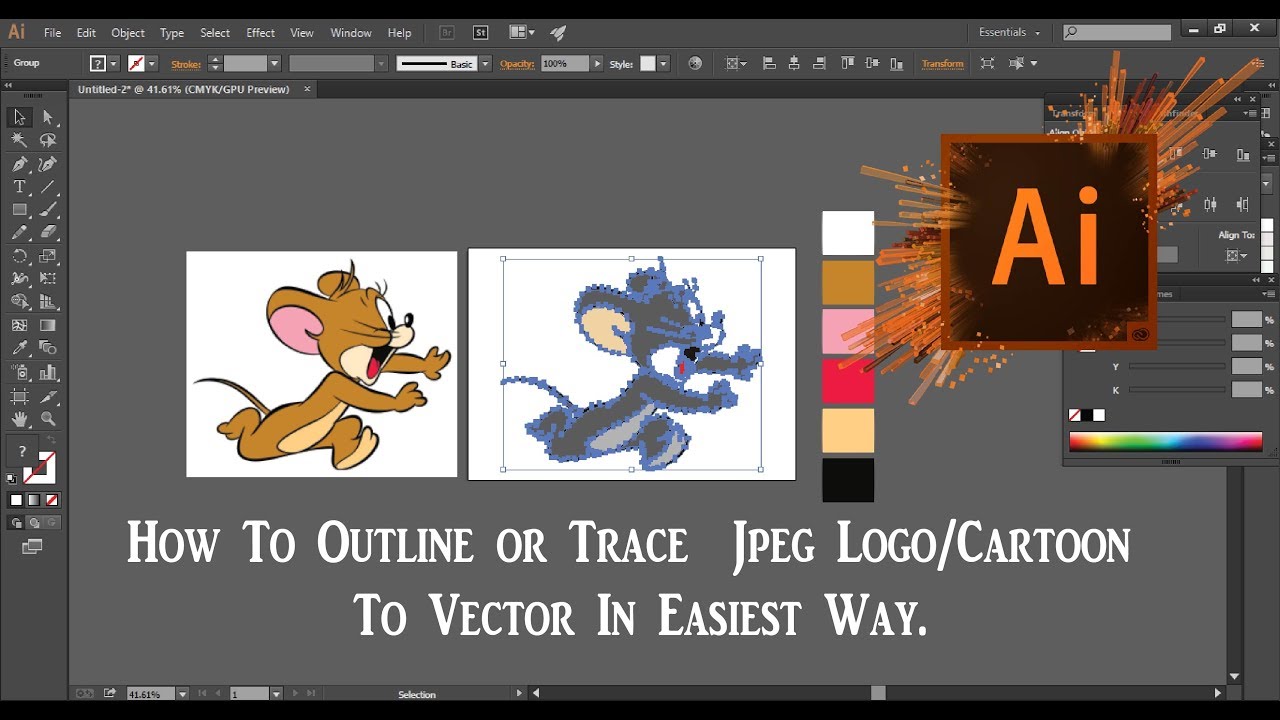 Credits: youtube.com
Credits: youtube.com
The Image Trace tool is perfect for images with simple backgrounds. It converts your raster image into a vector format, which makes it easier to separate the subject from the background. To begin, open your image in Illustrator and enable the transparency grid by going to View and selecting Show Transparency Grid. This will help you see which areas will be transparent. Next, select your image using the Selection Tool, and then open the Image Trace panel from the Window menu. Choose the High Fidelity Photo preset for the best results. After the tracing is complete, go to Object and select Expand to convert the traced image into a vector object. You can then click on the background areas to select and delete them. Finally, export your image by going to File, selecting Export, and choosing PNG format, ensuring that the background is set to Transparent. This method is straightforward and works well for images like logos or illustrations with clear edges.
2. Steps for Image Trace Background Removal
To effectively remove backgrounds using the Image Trace tool in Adobe Illustrator, follow these straightforward steps. First, ensure your image is open in Illustrator and activate the transparency grid by going to View > Show Transparency Grid. This step helps you see which areas will become transparent.
Next, select your image using the Selection Tool (the black arrow). With your image selected, navigate to Window and open the Image Trace panel. Here, you can choose a preset; for most cases, the High Fidelity Photo preset is recommended as it captures more details in your image.
Once you’ve selected the preset, the tracing process will begin. After it completes, go to Object > Expand to convert the traced image into a vector object. This is crucial for isolating the subject from the background.
Now, click outside the image and select the background areas that you want to remove. Use the Delete key on your keyboard to clear these areas. Finally, to save your work, go to File > Export > Export As, choose PNG format, and make sure to set the background color to Transparent.
| Step Number | Action | Details |
|---|---|---|
| 1 | Open Your Image | Launch Adobe Illustrator and open the image you want to edit. |
| 2 | Enable Transparency Grid | Click on `View` in the menu bar, then select `Show Transparency Grid` to visualize the areas that will be transparent. |
| 3 | Select the Image | Use the Selection Tool (black arrow) to click on your image. |
| 4 | Open Image Trace Panel | Go to `Window` > `Image Trace` to open the Image Trace panel. |
| 5 | Choose a Preset | Select the `High Fidelity Photo` preset for best results. |
| 6 | Expand the Image | Once tracing is complete, navigate to `Object` > `Expand`. Confirm to convert the traced image into a vector object. |
| 7 | Delete the Background | Click outside the image and then click on the background areas to select them. Press the `Delete` key on your keyboard. |
| 8 | Export the Image | To save, go to `File` > `Export` > `Export As`. Choose `PNG` format and ensure the background color is set to Transparent. |
3. Using the Magic Wand Tool
 Credits: graphicexpertsindia.com
Credits: graphicexpertsindia.com
The Magic Wand Tool is a straightforward yet powerful option for removing backgrounds, particularly effective with images that have solid or similar color backgrounds. This tool allows for quick selection of areas based on color, making it ideal for vector graphics or illustrations. To use the Magic Wand Tool, first ensure your image is open in Illustrator and the transparency grid is visible. Select the Magic Wand Tool from the toolbar, then click on the background area you want to remove. The tool will automatically select all pixels of a similar color. If too much or too little is selected, you can adjust the Tolerance setting in the options bar, which controls how different colors are grouped together. Hold down the Shift key to add more areas to your selection, or the Alt key (Option on Mac) to remove specific areas. Once you have your selection, simply press Delete to remove the background. Remember to save your file in a format that supports transparency, like PNG, to keep your design intact.
4. Steps for Magic Wand Background Removal
To effectively use the Magic Wand Tool for background removal in Adobe Illustrator, start by opening your image and enabling the transparency grid for better visibility of the areas you want to modify. Select the Magic Wand Tool from the toolbar; this tool is particularly useful for images with solid color backgrounds. Click on the background area to select it. The Magic Wand Tool will automatically select all pixels of similar colors, making it easy to isolate the background. If necessary, hold the Shift key to add more areas to your selection or the Alt (Option on Mac) key to remove unwanted selections. Once you have the background selected, simply press the Delete key to remove it. After finishing, export your file in a format like PNG to preserve the transparency.
5. Using the Pen Tool for Complex Images

The Pen Tool is one of the most powerful features in Adobe Illustrator, especially when dealing with complex images that have intricate shapes or details. It allows you to create precise paths that outline the subject of your image, giving you full control over what to keep and what to remove. To get started, first open your image in Illustrator and enable the Transparency Grid for better visibility of the background. Next, select the Pen Tool from the toolbar. It’s important to set the fill color to none, which allows for a clean path without any fill color.
Begin tracing around the subject by clicking to create anchor points. For curves, click and drag to create bezier handles, adjusting them as you go for a smoother curve. This step requires patience, as you want to ensure that the path closely follows the edges of your subject. Once you have traced around the entire subject, close the path by clicking back on the first anchor point you created.
With the path complete, select both the image and the path. Right-click and choose ‘Make Clipping Mask‘ to hide the background and display only the subject. This method is particularly useful for images like portraits or objects with detailed edges, as it allows for a clean and professional finish. Finally, remember to export your image as a PNG to maintain the transparency of the background.
6. Steps for Pen Tool Background Removal
Using the Pen Tool in Adobe Illustrator allows for precise background removal, especially with complex images. Start by opening your image and enabling the transparency grid for better visibility of the areas you will edit. Select the Pen Tool from the toolbar and ensure the fill color is set to none. Carefully trace around the subject by clicking to create anchor points, outlining the area you wish to keep. Once you’ve completed the path, click back on the starting point to close it. To remove the background, select both the image and the path you created, then right-click and choose ‘Make Clipping Mask.’ This method is particularly useful for images with intricate edges, allowing for a clean and professional look. Finally, export your image as a PNG to maintain the transparency.
7. Removing Backgrounds from White Images
Removing backgrounds from images that have a plain white background can be quite straightforward in Adobe Illustrator. This method is especially useful when you want to save time and ensure a clean output without needing to manually select the background.
To begin, you’ll need to open your image in Illustrator. Once your image is loaded, navigate to the ‘File’ menu and select ‘Save As’. From the file type options, choose ‘Illustrator EPS’. This format is beneficial because it automatically recognizes and sets the background as transparent when you adjust the settings.
During the EPS saving process, make sure to select the option for a transparent background. This will allow you to keep only the essential parts of your image while discarding the white background. This method works best with images that are purely white without any other colors that could interfere with the transparency settings.
By using this approach, you can quickly prepare images for web use or any design project that requires a clean, professional look.
8. Steps for White Background Removal
To remove a white background from an image in Adobe Illustrator, follow these straightforward steps. First, open your image in Illustrator. Then, navigate to File and select Save As. In the dialog that appears, choose Illustrator EPS as the file format. This format allows you to manage transparency settings more effectively. Before saving, look for the option to set a transparent background in the EPS settings and ensure it is selected. Once you save the file, the white background will be removed, leaving you with a transparent background that can be used seamlessly in your designs.
9. Additional Tips for Effective Background Removal
To ensure successful background removal, consider the following tips. First, always work with high-resolution images. Low-resolution images can lead to pixelation and loss of detail when isolating elements. Second, utilize the Layers panel effectively. By locking the background layer, you can prevent accidental edits while working on the foreground. Third, zoom in on your image for more precise selections, especially when using the Pen Tool. Fine details matter, and a closer view can help you trace more accurately. Fourth, you can adjust the Magic Wand Tool’s tolerance settings to refine your selections. A lower tolerance will select colors closer to your click, while a higher tolerance may select a broader range of colors. Lastly, don’t hesitate to use multiple methods for complex images. For example, combine the Pen Tool for detailed edges with the Magic Wand Tool for larger, simpler areas. This hybrid approach can save time and enhance the quality of your final image.
- Use high-resolution images for better tracing results.
- Zoom in to accurately select edges.
- Experiment with different settings for the Image Trace tool.
- For complex backgrounds, consider using the Pen Tool for precision.
- Keep your layers organized for easier adjustments.
- Save a copy of the original image before making changes.
- Utilize keyboard shortcuts to speed up your workflow.
Frequently Asked Questions
1. What is the easiest way to remove a background in Adobe Illustrator?
The easiest way to remove a background in Adobe Illustrator is by using the Clipping Mask tool, which allows you to hide parts of the image that you don’t want to see.
2. Can I remove a background from an image with multiple colors using Illustrator?
Yes, you can remove a background with multiple colors by using the Image Trace function to convert the image into a vector and then edit it further.
3. Is it possible to undo changes if I make a mistake while removing the background?
Absolutely! You can use the Undo option (Ctrl + Z on Windows or Command + Z on Mac) to quickly go back and fix any mistakes.
4. Do I need to have advanced skills to remove backgrounds in Illustrator?
No, you don’t need advanced skills. Basic knowledge of the tools in Adobe Illustrator is enough to effectively remove backgrounds.
5. What format should I save my images in after removing the background?
It’s best to save your images in formats like PNG or SVG after removing the background, as these formats support transparency.
TL;DR Learn how to remove backgrounds from images in Adobe Illustrator using various tools like Image Trace for simple backgrounds, the Magic Wand Tool for solid colors, and the Pen Tool for complex images. Follow detailed steps for each method, including tips for handling white backgrounds and exporting your final image with transparency. Enhance your designs with clean visuals by mastering these techniques.





