Creating transparent backgrounds in Adobe Illustrator is an essential skill for aspiring graphic designers. Transparent backgrounds let your designs blend smoothly with various elements and provide a polished look, key for logos and icons. This guide aims to simplify the process of making these backgrounds, with helpful tips for beginners and insight into common challenges you may face. A transparent background means that the area behind the design is invisible, allowing it to integrate seamlessly into multiple contexts. By learning how to create these backgrounds using Illustrator’s tools effectively, you can greatly enhance the versatility and professionalism of your design projects.
What is a Transparent Background?
 Credits: vecteezy.com
Credits: vecteezy.com
A transparent background is essentially an area in an image or design where no color is present, allowing whatever is behind it to show through. This see-through effect is important for various design applications, such as logos and graphics, as it enables smooth integration into different backgrounds without any harsh edges or distracting borders. For instance, a logo with a transparent background can be placed over different colored backgrounds without a white box around it, making it versatile and visually appealing. In Adobe Illustrator, transparent backgrounds are represented by a checkered grid, indicating which parts of your design are transparent and which are not.
How to Create Transparent Backgrounds in Adobe Illustrator
Creating transparent backgrounds in Adobe Illustrator can be done in a few straightforward steps. First, when you start a new document, ensure you select a transparent background option. This allows you to see your design against a grid that indicates transparency. As you create your artwork, you can also check the transparency by enabling the Transparency Grid from the View menu.
If you are working with an existing image and want to remove its background, import the image into Illustrator and select it. Use the Image Trace feature to convert the image into a vector graphic. In the Image Trace panel, switch the mode to Color and check the ‘Ignore White’ box to remove the unwanted white background. After tracing, you can export your design as a PNG or SVG to maintain transparency.
Remember to always save your work in a format that supports transparent backgrounds. PNG is often the go-to format for web use, while SVG is ideal for scalable graphics. These steps will help you create designs that integrate seamlessly into various projects.
Method 1: Starting with a Transparent Background
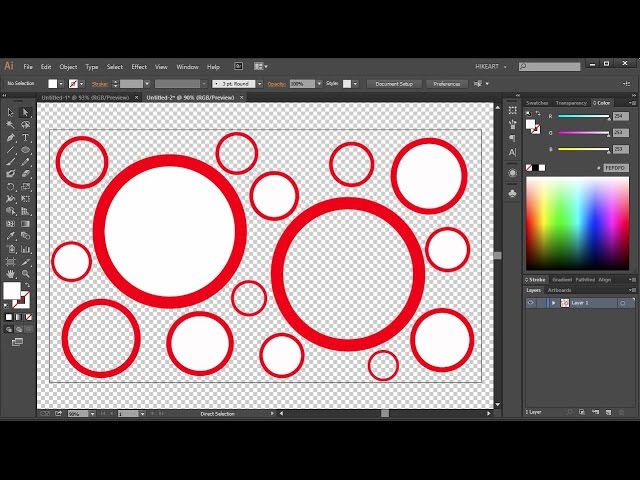 Credits: youtube.com
Credits: youtube.com
To create a new document with a transparent background in Adobe Illustrator, begin by launching the application and clicking on the “Create new” button or navigating to File > New. Once your new document is open, you can visualize the transparency by enabling the Transparency Grid. This grid can be activated by going to the View menu and selecting “Show Transparency Grid.” The checkered pattern will replace the default white background, indicating that any area not covered by your design will be transparent. Now, you can start creating your design elements directly on this transparent canvas. When you’re ready to save your artwork, it’s essential to choose the right file format to maintain that transparency. Go to File > Export > Export As, and select PNG, SVG, or TIFF as your file type. Make sure to check the option for a transparent background before finalizing your export. This method ensures that your designs retain their transparency, making them versatile for various applications.
Method 2: Removing Background from an Existing Image
To remove the background from an existing image in Adobe Illustrator, start by opening the image you want to edit. Once the image is imported, ensure the Transparency Grid is visible by pressing Ctrl + Shift + D (or Command + Shift + D on a Mac). This will help you see how the background appears. Next, select the image using the Selection Tool (V).
Then, go to the Window menu and select Image Trace. Change the tracing mode from Black and White to Color. This step is crucial because it allows you to work with the colors in your image. After that, click on the triangle icon next to the mode selection to access advanced settings. Here, check the box for “Ignore White”. This option will tell Illustrator to disregard white areas of your image when tracing.
Now click the Trace button. The image will be converted into a vector graphic, and the white background will be removed. After the tracing is complete, you can further refine your design if needed. To finalize your work, export your image by going to File > Export > Export As, and choose a format like PNG or SVG that supports transparency. Make sure to select the option to retain transparency during the export process.
Tips for Beginners
 Credits: youtube.com
Credits: youtube.com
When starting with transparent backgrounds in Adobe Illustrator, remember to use the right file format for your exports. PNG and SVG are excellent choices as they support transparency. Always preview your work using the Transparency Grid to ensure your design looks good before finalizing it. It’s also helpful to practice using the Image Trace feature; this will allow you to effectively remove unwanted backgrounds from images. For example, if you have a photo of a logo, using Image Trace can help isolate the logo and remove any surrounding white space, making it easier to use later on.
- Start with a clean workspace for better focus.
- Use layers to separate different elements.
- Save your work regularly to avoid losing progress.
- Familiarize yourself with shortcut keys for efficiency.
- Practice with the transparency settings to see real-time effects.
- Experiment with various file formats and their transparency options.
- Use templates to guide your designs and maintain consistency.
Common Challenges and Solutions
One common challenge is exporting files with a white background. This often occurs when the wrong file format is chosen. To avoid this, always export your design as a PNG or SVG, ensuring that the option for maintaining transparency is selected in the export settings.
Another issue beginners face is previewing transparent backgrounds accurately. For instance, using the Preview app on Mac may not always display transparency correctly. In such cases, it’s advisable to use Adobe Acrobat for PDF previews, or Adobe Bridge for managing and previewing your Illustrator files.
New users might also confuse the Transparency Grid with actual transparent backgrounds. The grid is just a visual aid to indicate transparency while working in Illustrator. To confirm your design’s transparency, it’s best to export the file and check the output directly.
| Challenge | Problem | Solution |
|---|---|---|
| Challenge 1: Exporting with a White Background | Sometimes, exported files may still show a white background. | Ensure you are saving in a format that supports transparency, like PNG or SVG. Double-check your export settings to confirm that transparency is enabled. |
| Challenge 2: Preview Issues | When using programs like Preview on Mac, transparency may not display correctly. | Use Adobe Acrobat for accurate previews of transparency in PDF files. If issues persist, consider using Adobe Bridge for managing and previewing your work files. |
| Challenge 3: Confusion with the Transparency Grid | New users may confuse the Transparency Grid with actual transparent backgrounds. | Remember that the Transparency Grid is only a visual indicator. To confirm your design’s transparency, export it and check the output file. |
Practical Applications of Transparent Backgrounds
Transparent backgrounds are invaluable in many design contexts. For logos, they ensure that the design can be placed over various colors and images without losing integrity. For example, a logo designed with a transparent background can seamlessly fit on both light and dark surfaces, maintaining its visual appeal. In social media graphics, transparent backgrounds allow designers to create versatile images that adapt well to different platform layouts, enhancing engagement. Web design also benefits greatly; graphics with transparent backgrounds can blend into websites, providing a cleaner and more cohesive look. This adaptability not only improves aesthetics but also user experience, making content easier to navigate.
Frequently Asked Questions
1. What is a transparent background in Adobe Illustrator?
A transparent background means that the background does not have any color or image, allowing whatever is behind it to show through.
2. How do I make an image’s background transparent in Illustrator?
You can use the ‘Magic Wand Tool’ or ‘Pen Tool’ to select the area you want to remove, then delete it, making that area transparent.
3. Can I save my work with a transparent background?
Yes, you can save your artwork with a transparent background by choosing a format like PNG or SVG that supports transparency.
4. What are the benefits of using transparent backgrounds?
Transparent backgrounds are great for creating logos or graphics that need to blend well with different backgrounds without a white box around them.
5. Is it difficult to create transparent backgrounds for beginners?
Not at all! With some practice, using tools like the ‘Eraser Tool’ or ‘Clipping Masks’ can be easy for beginners to create transparent backgrounds.
TL;DR This guide explains how to create transparent backgrounds in Adobe Illustrator, essential for graphic design projects like logos and social media graphics. It covers two main methods: starting with a transparent background and removing backgrounds from existing images, with step-by-step instructions for both. Beginners will find tips, common challenges, and solutions for exporting files correctly. Mastering transparency enhances your design skills and allows for versatile, professional-looking work.

