Adobe Illustrator, a widely used graphic design tool, offers the handy drag zoom feature. However, users frequently deal with some headaches when trying to utilize this functionality. Common issues include inadvertently selecting objects instead of zooming in on details and encountering uneven or jumpy zoom behavior. Performance settings can also impact how smoothly this feature operates. Thankfully, there are various solutions available to tackle these problems. Adjusting preferences like enabling animated zoom and using GPU performance can enhance experiences significantly. Additionally, employing modifier keys or keyboard shortcuts might simplify the zooming process and prevent frustration during your design work in Illustrator.
Common Issues with Drag Zoom
One of the primary issues users face with drag zoom in Adobe Illustrator is unintended object selection. Instead of zooming into an area, users often find that they accidentally select an object while dragging. This can disrupt the workflow, especially when trying to focus on intricate details.
Another common problem is the inconsistent zooming behavior. Users report that dragging to zoom can sometimes lead to unexpected zoom levels or directions, resulting in a jumpy or erratic zoom experience. This unpredictability can hinder precise design work.
Performance settings can also impact how the zoom function operates. Some users notice that their zoom animations do not function smoothly, causing confusion about how to effectively use the zoom tool. This can be especially problematic for those who rely on a seamless design process.
| Issue | Cause | Solution |
|---|---|---|
| Unintended Object Selection | Accidental selection instead of zooming | Hold down the Alt key while dragging to zoom out |
| Zooming Behavior | Inconsistent zoom levels or directions | Enable Animated Zoom in preferences |
| Performance Settings | Zoom functions do not work as expected | Use GPU performance mode |
Unintended Object Selection
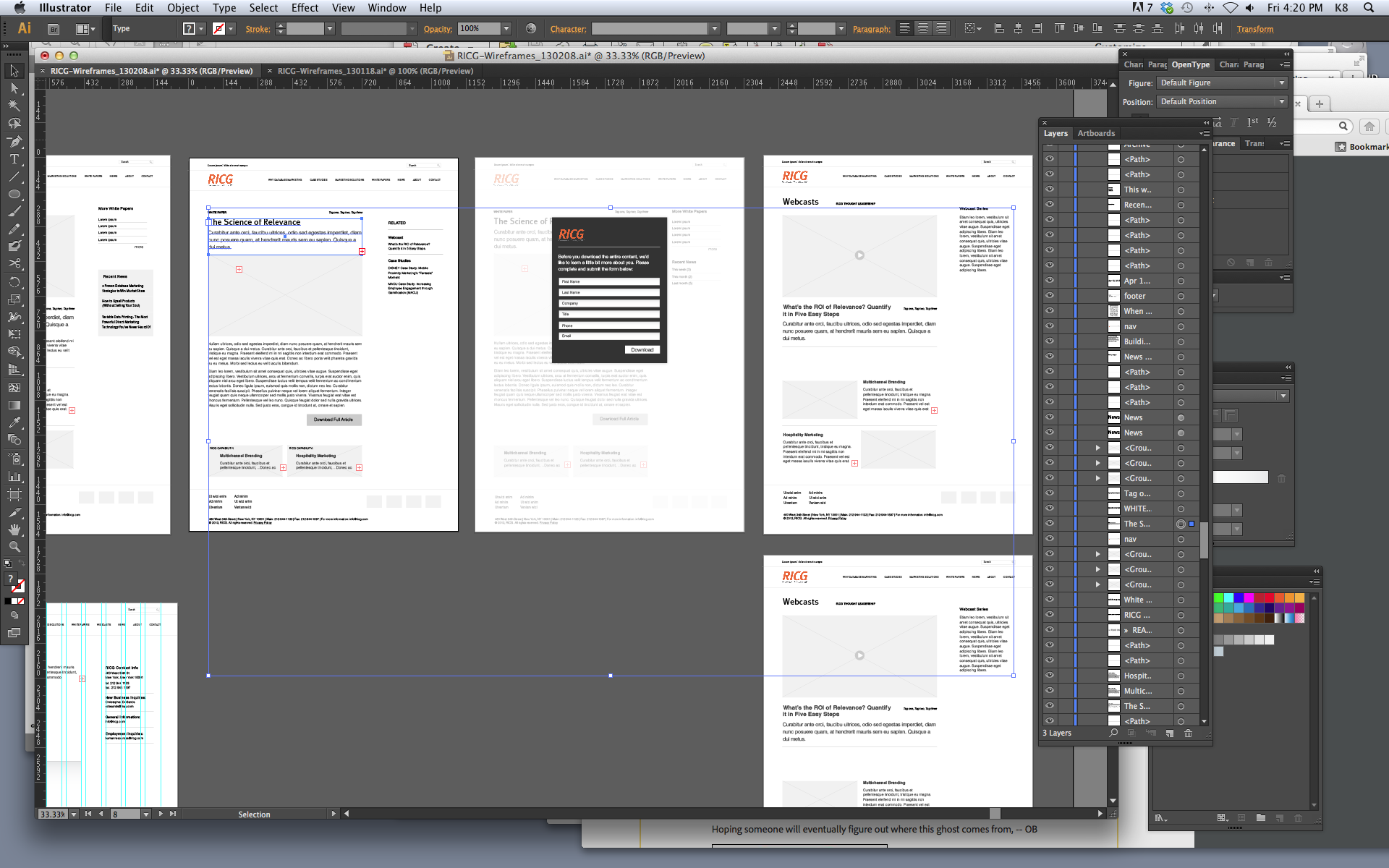 Credits: community.adobe.com
Credits: community.adobe.com
When using the drag zoom feature in Adobe Illustrator, many users encounter the problem of unintended object selection. Instead of smoothly zooming into a specific area, the action may inadvertently select one or more objects in the workspace. This can be particularly frustrating when you are trying to focus on intricate details or specific parts of your design. For instance, if you’re attempting to zoom in on a fine line or a small text element, the drag action might accidentally highlight an entirely different object nearby. This not only interrupts your workflow but can also lead to unintentional edits or adjustments to elements you did not intend to select. To avoid this, users can use the Alt key while dragging to zoom out instead of selecting, which can help maintain focus on the intended area.
Zooming Behavior
When using the drag zoom function in Illustrator, users often experience erratic zoom levels or unexpected directions. For instance, dragging might result in a zoom that feels jumpy, making it hard to focus on specific details. This inconsistency can stem from a combination of settings and user actions. In many cases, the zoom does not behave as anticipated, leading to frustration.
For example, if a user drags to zoom in on a small object, they might inadvertently zoom out or skip over the desired area entirely. This can disrupt the design process, especially when precision is key. Additionally, performance settings can impact how smoothly the zoom operates, affecting overall user experience. Understanding these behaviors is crucial for effectively utilizing the drag zoom feature.
Performance Settings
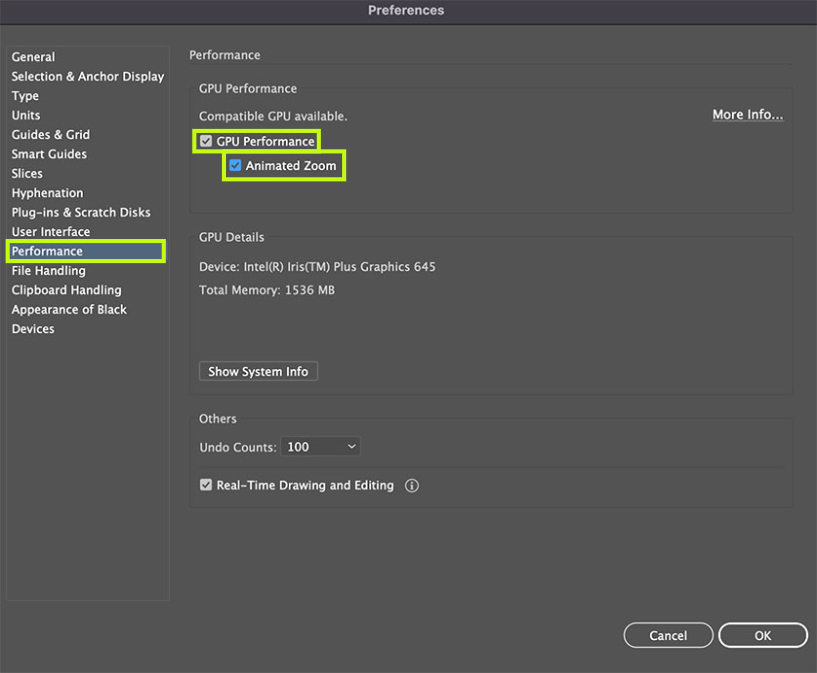 Credits: meetanders.com
Credits: meetanders.com
Performance settings in Adobe Illustrator can significantly impact how the drag zoom feature operates. One key setting is the option for animated zoom, which can be enabled by navigating to Edit > Preferences > Performance and checking the “Animated Zoom” box. This feature allows for a smoother zooming experience, reducing the likelihood of unexpected jumps when dragging to zoom in. Another important setting is the GPU performance mode, which enhances the overall responsiveness of Illustrator, including the zoom functionality. To ensure you are utilizing this mode, go to View > View Using GPU. If you notice that your zoom experience is less than ideal, it might be worth revisiting these performance settings to ensure they are configured correctly for optimal use.
Solutions to Common Drag Zoom Issues

One effective way to enhance your zoom experience in Adobe Illustrator is by adjusting your preferences. For instance, enabling “Animated Zoom” can provide a smoother experience, reducing the likelihood of jumps during zooming. You can find this option under Edit > Preferences > Performance. Additionally, ensure that you are using GPU performance by going to View > View Using GPU. This setting can significantly improve the responsiveness of the zoom tool.
Another important aspect is the “Scrubby Zoom” feature. If you find that dragging to zoom is not working as intended, check whether “Scrubby Zoom” is enabled in the zoom tool options. Disabling this feature allows for a more traditional zoom by drawing a selection box instead of using a slider-like motion.
Utilizing modifier keys can also make a difference. For example, holding down the Alt key while dragging allows you to zoom out without accidentally selecting objects. This technique can be particularly useful when you want to navigate around your workspace quickly.
If you prefer quicker methods, remember the keyboard shortcuts for zooming. Using Ctrl + Space (Windows) or Command + Space (Mac) lets you zoom in, and Ctrl + Alt + Space (Windows) or Command + Option + Space (Mac) will zoom out. These shortcuts can streamline your workflow, especially when working on detailed designs.
Lastly, make sure you are using a version of Illustrator that supports the features you need. If you’re experiencing issues, it might help to check for updates or even reset your settings to see if that resolves the problem.
- Check if the correct tool is selected
- Adjust the drag zoom speed in preferences
- Ensure there’s nothing obstructing the zoom functionality
- Reset any custom shortcuts that may interfere with drag zooming
- Update the software to the latest version
- Clear any user cache that may be affecting performance
- Test drag zoom in a new document to isolate the issue
Adjust Preferences for Better Zoom
To optimize the drag zoom feature in Adobe Illustrator, adjusting your preferences is crucial. Begin by enabling the Animated Zoom option. This can be done by navigating to Edit > Preferences > Performance and checking the box for “Animated Zoom.” This setting allows for a smoother zoom experience, reducing the chances of sudden jumps that can disrupt your workflow.
Another important preference to check is the GPU Performance setting. Ensure that you are working in GPU mode by selecting View > View Using GPU or using the shortcut Ctrl + E for Windows or Command + E for Mac. Utilizing GPU performance can significantly enhance the responsiveness of the zoom tool, making your zooming experience more fluid.
It’s also beneficial to review the Scrubby Zoom setting. If you prefer traditional zooming without the slider-like behavior, make sure to uncheck “Scrubby Zoom” in the Zoom tool options. This adjustment allows you to drag a selection box for zooming in and out, rather than experiencing a continuous zoom effect, which can be less precise.
Consider testing these settings to find what feels best for your design process. Each user may have different preferences, and tweaking these options can lead to a more tailored and effective use of the drag zoom function.
Toggling Scrubby Zoom Setting
The Scrubby Zoom setting in Adobe Illustrator changes how the zoom tool works. When Scrubby Zoom is enabled, dragging the mouse left or right zooms in and out like a slider. However, this can lead to unintended zoom levels and a less precise experience. To switch this feature off, select the Zoom tool and uncheck the “Scrubby Zoom” option in the tool’s settings. This way, you can utilize a more traditional method of zooming by dragging a selection box around the area you want to zoom into, giving you more control over your workspace. For instance, if you want to zoom into a small detail without affecting the overall view, turning off Scrubby Zoom is essential.
Using Modifier Keys for Zooming
Using modifier keys can greatly enhance your experience when zooming in Illustrator. For instance, holding down the Alt key while dragging will allow you to zoom out instead of selecting an object. This can be particularly useful when you accidentally select objects while trying to zoom in on a specific area.
Another effective method is to use keyboard shortcuts along with the zoom tool. When you want to zoom in, simply press Ctrl + Space (Windows) or Command + Space (Mac) and drag. To zoom out, hold Ctrl + Alt + Space (Windows) or Command + Option + Space (Mac) while dragging. These shortcuts can help you bypass some of the frustrations of the drag zoom feature, giving you more control over your zooming actions.
Additionally, you can make use of the Shift key while zooming. When you hold Shift while dragging with the zoom tool, it can constrain the zoom to a specific aspect ratio, which is helpful when you want to maintain the same scale while zooming in or out.
Keyboard Shortcuts for Quick Zoom
Using keyboard shortcuts in Adobe Illustrator can greatly speed up your zooming process. Instead of relying solely on the drag zoom feature, try these shortcuts:
- To zoom in quickly, hold down
Ctrl + Space(on Windows) orCommand + Space(on Mac) and then drag your mouse. This allows you to zoom into a specific area without selecting objects. - For zooming out, use
Ctrl + Alt + Space(Windows) orCommand + Option + Space(Mac) while dragging. This method gives you precise control over your zoom level, making it easier to navigate your workspace.
Additionally, you can quickly toggle between different zoom levels using Ctrl + 0 (Windows) or Command + 0 (Mac) to fit your artwork to the screen, or Ctrl + 1 (Windows) or Command + 1 (Mac) to view it at 100%.
Check Your Illustrator Version
Using the correct version of Adobe Illustrator is crucial for a smooth drag zoom experience. Some users have reported that certain features or behaviors change with updates. If you’re using an older version, like CC 2017 or earlier, consider upgrading to the latest version, as newer updates often include bug fixes and performance improvements. For example, the drag zoom feature became more refined in CC 2018, minimizing the unintended object selection issue. Check for updates regularly by going to Help > Updates to ensure you have the latest enhancements and fixes.
Resetting Zoom Settings
If you’re experiencing issues with the drag zoom feature in Illustrator, resetting your zoom settings can help resolve erratic behavior. First, you can reset the preferences to their default settings. To do this, close Illustrator, then reopen it while holding down Ctrl + Alt + Shift (Windows) or Command + Option + Shift (Mac). This will prompt you to delete the current settings file, effectively resetting all preferences including zoom settings.
Another approach is to manually reset just the zoom settings. Navigate to Edit > Preferences > General, and look for any options related to zoom that may have been altered. Set them back to their original values.
If you’re still facing challenges, try resetting the tool itself. Select the Zoom Tool from the toolbar, then right-click on it and choose “Reset Tool”. This can clear any temporary glitches and restore the expected functionality.
Lastly, if you’ve updated Illustrator recently, a software glitch might affect your zoom settings. In this case, consider reinstalling the application or checking for updates to fix any bugs.
Additional Tips for Smooth Zooming
To enhance your zooming experience in Illustrator, try adjusting your workspace. Keep important tools and panels close by to minimize distractions while zooming in on details. Additionally, using a high-resolution monitor can improve clarity and make zooming feel smoother, as you can see more detail without pixelation. If you’re working on intricate designs, consider zooming in gradually rather than jumping to higher levels at once. This helps maintain control over what you’re focusing on. Finally, practice using the zoom tool regularly; the more familiar you are with its behavior and quirks, the easier it will be to integrate it into your workflow.
Frequently Asked Questions
1. Why does zooming in and out in Illustrator sometimes feel sluggish?
Zooming can feel slow if your computer is low on memory, or if there are many complex layers and effects in your document.
2. What should I do if the drag zoom feature isn’t working at all?
Make sure your Illustrator is updated. If it’s updated and still not working, try resetting your preferences by holding down Shift + Alt + Ctrl (or Shift + Option + Command on Mac) when starting Illustrator.
3. How can I fix the issue of the canvas getting stuck while using drag zoom?
If the canvas gets stuck, try clicking on a different tool and then back to the zoom tool, or restarting Illustrator might solve the problem.
4. Why does my view keep resetting after I zoom in with drag zoom?
This can happen if there are issues with your document settings. Ensure that your workspace is set up correctly and try creating a new workspace.
5. Is there a shortcut to use instead of drag zoom if it causes problems?
Yes, you can use the ‘+’ and ‘-‘ keys on your keyboard to zoom in and out, or hold down the space bar to temporarily switch to the hand tool for panning.
TL;DR The drag zoom feature in Adobe Illustrator can lead to common issues like unintended object selection and inconsistent zoom behavior. Users can resolve these problems by adjusting preferences, toggling the Scrubby Zoom option, using modifier keys and keyboard shortcuts, checking their Illustrator version, and resetting zoom settings. Implementing these solutions can enhance your zooming experience and improve overall efficiency in your design work.

