Dashed lines play a crucial role in design software like AutoCAD, Adobe Illustrator, and Vectorworks, offering clarity for features and boundaries. However, many users find themselves frustrated when these lines fail to show up at the beginning or end of their drawings. A few common solutions include adjusting linetype scales or regenerating the drawing in AutoCAD. In Illustrator, check if dash and gap settings have reset inadvertently, while ensuring Pen settings are correct in Vectorworks. Always stay updated with your software as well as graphics drivers to prevent display issues. If all fails, creating a new document might help resolve lingering problems.
1. Understanding Dashed Lines in Design Applications
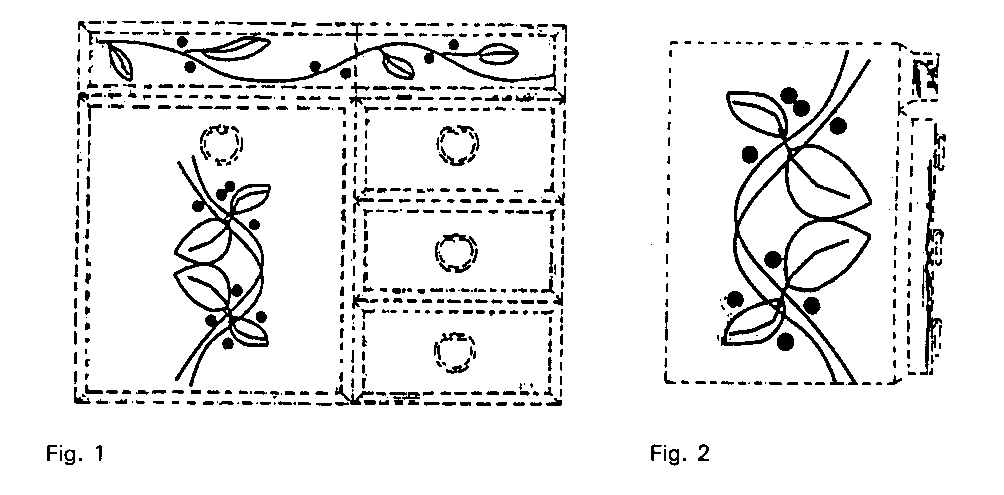 Credits: patenttrademarkblog.com
Credits: patenttrademarkblog.com
Dashed lines are visual elements that help convey information in design applications. They are often used to represent boundaries, annotations, or specific features in a drawing or design. In CAD software, for instance, dashed lines might indicate hidden edges or features that are not immediately visible. Graphic design programs like Adobe Illustrator utilize dashed lines for stylistic purposes or to create patterns.
However, dashed lines can sometimes fail to display correctly, leading to confusion and frustration. The issue may arise due to various factors, including incorrect settings, software bugs, or compatibility problems. For example, a common problem in AutoCAD is that users may mistakenly set the linetype scale too low, causing dashed lines to appear solid. Similarly, in Adobe Illustrator, users might find that their dash and gap settings reset unexpectedly, making it difficult to achieve the desired line appearance. Understanding the context in which dashed lines are used and the potential pitfalls can help users troubleshoot these common issues effectively.
2. Troubleshooting Dashed Lines in AutoCAD
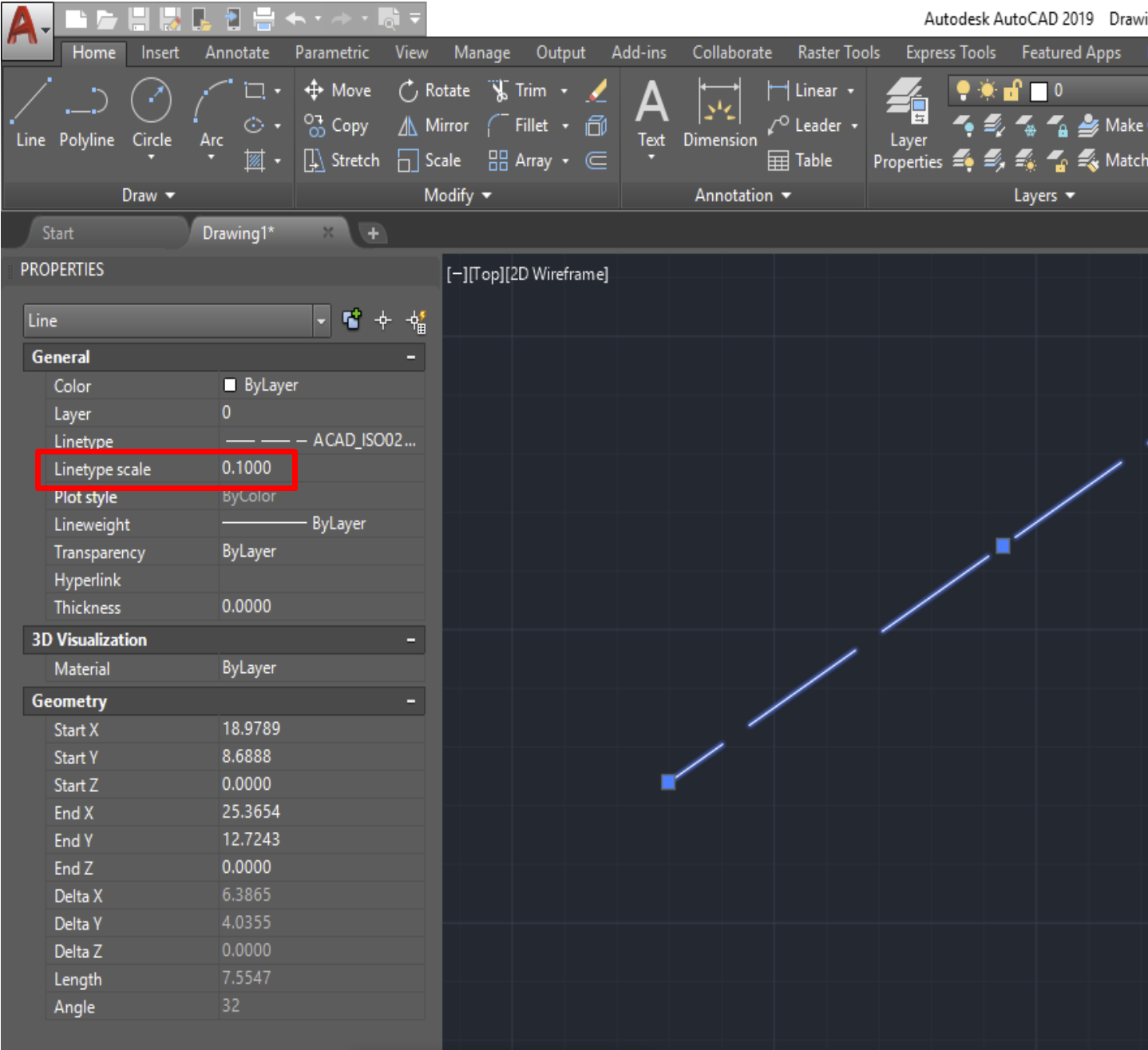
Dashed lines in AutoCAD can sometimes appear missing or display as solid lines, which can be frustrating during the design process. One of the first steps to troubleshoot this issue is to check the linetype scale. You can do this by entering the command LTSCALE and adjusting the value. If this value is too small, it can cause the dashed lines to merge into a solid line. A common practice is to set LTSCALE to 1 for standard usage, along with MSLTSCALE also set to 1, to ensure that model space and paper space scaling are consistent.
Another effective method is to use the _REGEN or _REGENALL command. This command refreshes the drawing and may correct any display anomalies, including issues with dashed lines. If the problem persists, consider checking your hardware settings. Some users have found that toggling hardware acceleration off using the _GRAPHICSCONFIG command can resolve issues with line rendering.
Additionally, it’s important to verify that the linetype is correctly assigned to the line in question. Open the properties for the line and confirm that the intended linetype is selected. If the linetype definition has been altered or corrupted, this could lead to missing dashed lines.
Lastly, keeping your AutoCAD software updated is crucial, as updates often include fixes for bugs that might affect line display. If all these steps fail, creating a new drawing and copying the existing elements into it may help, as sometimes the file itself can be the source of the problem.
| Application | Common Issues | Troubleshooting Steps |
|---|---|---|
| AutoCAD | Dashed lines appear as solid lines | 1. Check LTSCALE (set to 1) 2. Use REGEN command 3. Turn off hardware acceleration 4. Ensure correct linetype definition |
| Adobe Illustrator | Gap settings reset unexpectedly | 1. Set dash and gap values before switching tools 2. Clear preferences 3. Verify Stroke panel settings |
| Vectorworks | Dashed lines not configured properly | 1. Set Pen to Line Type 2. Use Resource Browser for line types |
| OriginLab | Dashed lines appear incorrectly | Check ‘Use Origin Dashes in Page’ under Preferences: Options |
| PTC Software | Dashed lines do not print correctly | Ensure print settings include hidden lines |
3. Fixing Dashed Line Issues in Adobe Illustrator
 Credits: graphicdesign.stackexchange.com
Credits: graphicdesign.stackexchange.com
In Adobe Illustrator, fixing dashed line issues often starts with the Stroke panel. Ensure that the dashed line options are enabled and that you have entered appropriate values for both the dash and gap. If you notice that your settings reset when switching tools, try entering values for both the dash and gap fields before making any changes. Another common fix is to clear your preferences. This is done by holding down Alt+Control+Shift (Windows) or Option+Command+Shift (Mac) while launching Illustrator. If problems persist, consider reinstalling the software to eliminate any bugs. Additionally, check if your document’s settings are correct. Sometimes, creating a new document and copying your work into it can help, as it may bypass any corrupted settings in the original file.
4. Resolving Dashed Line Problems in Vectorworks
In Vectorworks, users may experience issues with dashed lines not appearing at the start and end of their designs. One of the first steps to troubleshoot this problem is to check the line type settings. Ensure that the Pen is set to Line Type, and then select the appropriate dashed line from the pop-up menu. If the desired dashed line is not visible in the attributes palette, it might be necessary to access it through the Resource Browser. You can do this by dragging and dropping the chosen line type onto the object you are working on.
Another common issue is related to the scale of the drawing. If the scale is too large or too small, it can affect the visibility of dashed lines. Consider adjusting the scale settings to see if this resolves the problem. Moreover, ensure that there are no overrides in the object’s properties that may be causing the dashed line to display incorrectly.
If you find that your dashed lines are still missing at the start and end after checking these settings, consider creating a new line object with the desired properties to see if that line displays correctly. Sometimes, existing line objects may have corrupted properties that prevent them from rendering as intended.
5. Addressing Dashed Line Issues in Other Applications
In various design and analysis applications, dashed lines might not appear as expected due to specific settings or configurations. For instance, in OriginLab, users can troubleshoot dashed line issues by checking the Preferences under the Graph tab to ensure the “Use Origin Dashes in Page” option is enabled. Similarly, in PTC software, if dashed lines are not printing correctly, it’s essential to review the print settings and confirm that hidden lines are included in the output. Adjusting these settings can often resolve the visibility problems associated with dashed lines. Additionally, users should explore the help documentation specific to their software, as different applications may have unique solutions for dashed line rendering issues. For example, in applications like Microsoft Visio, ensuring that the line style is set to dashed in the Shape Format options can be a simple yet effective fix.
6. General Tips for Troubleshooting Dashed Lines
When troubleshooting dashed line issues, start by checking your layer settings. Ensure that the layer containing the dashed lines is not frozen or turned off. Next, verify the line weight; sometimes, thicker lines can obscure the dashed appearance. If you’re using a template, check if the template has predefined linetype settings that could affect your drawing.
Another useful step is to zoom in closely on the dashed lines. Sometimes, at certain zoom levels, dashed lines can appear solid due to rendering issues. Adjusting the zoom level can help clarify whether the dashed lines are present but just not displaying correctly.
If you’re working in a collaborative environment, confirm with your team that no one has altered the linetype settings or attributes of the lines you are using. Additionally, try to reset the workspace or preferences of the software to default settings, as custom settings can sometimes lead to unexpected behavior.
Lastly, if you have access to a different computer, try opening your file on another machine. This can help determine if the issue is software-specific or related to your current machine.
- Check the stroke settings in the application.
- Ensure that the correct layer is active and visible.
- Verify that no clipping masks are hiding the dashed lines.
- Look for any overridden styles that may affect the line appearance.
- Explore the application’s preferences for dashed line options.
- Restart the application to reset temporary issues.
- Consult user forums for solutions related to your specific software.
7. Keeping Software Updated for Optimal Performance
Keeping your software updated is crucial for optimal performance, especially when dealing with design applications that rely on precise rendering of elements like dashed lines. Software developers regularly release updates that fix bugs, improve functionality, and enhance compatibility with hardware. For instance, in AutoCAD, an outdated version may not properly support newer graphics hardware, potentially causing display issues such as dashed lines appearing incorrectly. Similarly, Adobe Illustrator updates often include fixes for rendering problems that could affect how dashed lines are displayed.
To ensure you have the latest features and fixes, regularly check for updates within the software or visit the official website for the latest version. Most applications allow automatic updates, which can save time and ensure you’re always using a stable version. Additionally, keeping your operating system up to date can further enhance compatibility and performance across all applications.
8. Checking Graphics Drivers for Display Issues
If you’re still experiencing problems with dashed lines not displaying correctly, it’s essential to check your graphics drivers. Outdated or corrupted graphics drivers can significantly affect how lines and shapes are rendered in CAD and graphic design applications. To check if your drivers are up to date, go to your computer’s Device Manager. Locate “Display adapters,” right-click on your graphics card, and select “Update driver.” You can also visit the manufacturer’s website for the latest driver version. If updating doesn’t help, consider rolling back to a previous driver version that worked correctly. Some users have found that certain driver updates introduce bugs that impact line rendering, particularly for complex graphics. Additionally, remember to restart your software after updating drivers to ensure changes take effect.
9. Creating a New Document to Solve Problems
If you find that dashed lines are still missing after trying other troubleshooting methods, creating a new document can be an effective solution. Sometimes, the original file may have corrupted settings or configurations that are difficult to identify. By starting fresh, you eliminate the possibility of hidden issues affecting your dashed lines.
To do this, simply open a new document in your design application and copy the elements from the old document. For example, in Adobe Illustrator, you can select all the objects you wish to transfer, then paste them into the new file. Make sure to check the stroke settings and linetypes immediately after pasting to ensure they appear correctly.
In AutoCAD, you can use the COPYBASE command to copy elements from the existing drawing to a new one. This approach not only helps in resolving dashed line issues but also gives you a chance to set up parameters anew, ensuring everything is configured properly from the start.
Creating a new document can often resolve persistent problems that other troubleshooting steps fail to fix.
10. Seeking Help from Software Support Communities
If you have tried various troubleshooting steps and the dashed line issue persists, seeking help from software support communities can be invaluable. Many users share their experiences and solutions in forums dedicated to specific applications. For instance, AutoCAD users can turn to the Autodesk Community forums, where experienced users and professionals often provide insights and tips. Similarly, Adobe users can find help in the Adobe Support Community.
When posting your question, be sure to include details such as your software version, the operating system you are using, and the specific issue you are facing. Providing screenshots can also help others understand your problem better. Additionally, browsing through existing threads might reveal solutions you hadn’t considered. Many users have successfully resolved their issues by leveraging the collective knowledge of these communities.
Frequently Asked Questions
1. Why is the dashed line not showing at the start of my design?
The dashed line might be missing due to a settings issue, such as the line style not being selected, or it could be hidden behind another layer.
2. What should I check if the dashed line is missing at the end of my project?
Make sure to check the layer order and ensure that the line is not set to a color that blends into the background.
3. How can I quickly fix the missing dashed line issue in my document?
You can try re-drawing the dashed line using the appropriate tool and ensuring the correct stroke settings are applied.
4. Are there settings that could affect the visibility of dashed lines in software?
Yes, check your stroke settings for the line, as options like opacity and weight can impact visibility.
5. Could using certain formats cause dashed lines to disappear?
Yes, exporting or saving in a format that doesn’t support certain styles may lead to dashed lines becoming invisible.
TL;DR This article provides troubleshooting steps for resolving issues with dashed lines that are missing at the start and end in various design applications like AutoCAD, Adobe Illustrator, and Vectorworks. It covers checking linetype scale, regenerating drawings, reviewing stroke settings, and ensuring software and graphics drivers are updated. If issues persist, users are encouraged to create new documents or seek help from software support communities.

