In today’s virtual world, having a visually appealing Zoom background can truly enhance your online meetings. A well-designed background not only eliminates distractions but also allows you to express your personality and maintain professionalism. To create your own stunning Zoom background, start by choosing a user-friendly design tool like Canva or Easil. Make sure to select the right dimensions and either use a template or create from scratch. Customize with colors, images, and minimal text for clarity, then upload it directly to Zoom! Plus, check out the 13 free templates available that cater to various styles and themes—ideal for different occasions!
Why Use a Zoom Background?
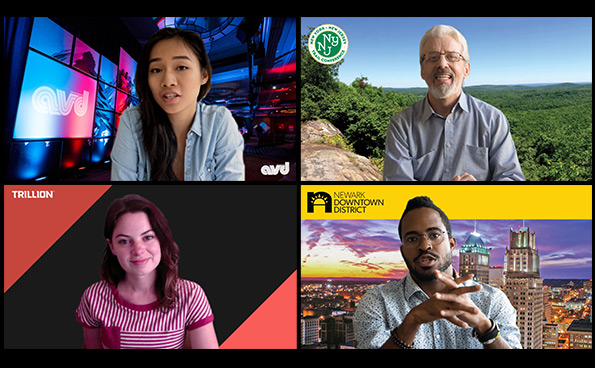 Credits: trillioncreative.com
Credits: trillioncreative.com
Using a virtual background can significantly enhance your online experience. Firstly, it helps to eliminate distractions by replacing your real surroundings with a clean, professional image. This way, your audience will focus more on you rather than what’s happening behind you. Secondly, a Zoom background allows you to express your personality or brand. For instance, if you’re an artist, you might choose a background that showcases your artwork, making the meeting more engaging. Lastly, maintaining professionalism is crucial, especially in business settings. A well-branded background can elevate your image, showing that you care about your presentation. Imagine attending a formal meeting with a cluttered room behind you versus a sleek, branded background—there’s a clear difference in perception.
How to Create Your Own Zoom Background
Creating your own Zoom background can be a fun and rewarding process. Start by selecting a graphic design tool that you are comfortable with, such as Canva or Easil. These platforms offer many templates and are user-friendly, making it easy for anyone to create a professional-looking background. Make sure to set your canvas size to 1920 x 1080 pixels, which is the optimal size for Zoom backgrounds.
Once you have your canvas ready, you can choose to start from scratch or select a template that resonates with the theme of your meeting. When customizing your background, consider using colors that match your brand or convey the right mood. Adding relevant images can enhance your background, but be careful not to overcrowd it. If you decide to include text, keep it minimal and ensure it’s easy to read without becoming a distraction.
After designing your background, download it as a PNG or JPG file to maintain high quality. To use your new background in Zoom, log into your account, navigate to Settings, and find the Virtual Background option. Here, you can upload your design and set it as your background.
Remember to test your background before your meeting to ensure it looks good on camera. Adjust any elements if needed, and keep in mind the positioning of your camera to avoid obscuring important details.
Step-by-Step Guide to Design
 Credits: befunky.com
Credits: befunky.com
To design a stunning Zoom background, start by selecting a user-friendly graphic design tool like Canva or Easil. These platforms provide templates and a simple interface that is perfect for beginners. Next, set your canvas to the ideal dimensions of 1920 x 1080 pixels to ensure your background fits perfectly in the Zoom window. You can either choose a pre-existing template that suits your theme or create a design from scratch.
After selecting your template, customize it by choosing colors that reflect your style or the atmosphere you want to create. If you want to include images, pick ones that are relevant to your meeting context or express your personality. When adding text, keep it minimal and ensure it’s easily readable; too much text can be distracting.
Once you’re satisfied with your design, download it as a PNG or JPG file, which are the best formats for high-quality images. Finally, upload your design to Zoom by logging into your account, navigating to Settings, and selecting Virtual Background, then click on +Add Image to upload your newly created background. This simple process will help you achieve a professional look that enhances your online presence.
Tips for Designing Your Virtual Background
When designing your virtual background, simplicity is key. A clutter-free design helps keep the focus on you, so avoid overly busy patterns or loud colors. Consider the positioning of elements in your design. Important visuals should not be blocked by your head or body during the call, so plan accordingly. Testing your background before a meeting is crucial; it allows you to see how it appears on camera and make any necessary adjustments. Choose colors that complement your skin tone and enhance your overall appearance. Additionally, think about the context of your meeting—if it’s a professional setting, lean towards more subdued and formal designs, while a casual chat might allow for more creativity and fun elements.
- Choose a theme that reflects your personality.
- Ensure good contrast between foreground and background elements.
- Keep it simple to avoid distractions.
- Use high-resolution images for clarity.
- Test your background in a meeting to see how it appears.
- Consider the lighting in your space when choosing colors.
- Avoid busy patterns that may confuse viewers.
13 Free Zoom Background Templates
Here are 13 customizable templates that you can use for your Zoom meetings:
- Say My Name: A background template designed for introductions, perfect for making names memorable.
-
Neon Quote: Bright and uplifting, this template allows you to share a motivational quote.
-
Framed Artwork: Showcase your artwork or your children’s creations in a fun and engaging way.
-
Zoom Etiquette: A practical background with reminders on Zoom etiquette.
-
Clean Branding: Professional and clean, ideal for serious business meetings.
-
Social Distancing Bingo: A fun and interactive background to engage meeting participants.
-
Bookcase of Achievements: Display mock book covers to spark conversation.
-
Hazy Days: A soft, geometric design that provides a calming effect.
-
Meeting Topic or Agenda: Clearly display the meeting’s agenda with style.
-
Results Showcase: Highlight achievements and statistics throughout your meeting.
-
Song of the Day: Set the tone by sharing a fun song of the day with your team.
-
Customizable Corporate Background: Perfect for branding with your logo.
-
Themed Backgrounds: Customize for holidays or special occasions to keep things fun.
| Template Name | Description | Edit Link |
|---|---|---|
| Say My Name | A background template designed for introductions, perfect for making names memorable. | Edit in Easil |
| Neon Quote | Bright and uplifting, this template allows you to share a motivational quote. | Edit in Easil |
| Framed Artwork | Showcase your artwork or your children’s creations in a fun and engaging way. | Edit in Easil |
| Zoom Etiquette | A practical background with reminders on Zoom etiquette. | Edit in Easil |
| Clean Branding | Professional and clean, ideal for serious business meetings. | Edit in Easil |
| Social Distancing Bingo | A fun and interactive background to engage meeting participants. | Edit in Easil |
| Bookcase of Achievements | Display mock book covers to spark conversation. | Edit in Easil |
| Hazy Days | A soft, geometric design that provides a calming effect. | Edit in Easil |
| Meeting Topic or Agenda | Clearly display the meeting’s agenda with style. | Edit in Easil |
| Results Showcase | Highlight achievements and statistics throughout your meeting. | Edit in Easil |
| Song of the Day | Set the tone by sharing a fun song of the day with your team. | Edit in Easil |
| Customizable Corporate Background | Perfect for branding with your logo. | Edit in Easil |
| Themed Backgrounds | Customize for holidays or special occasions to keep things fun. | Edit in Easil |
Customizable Template Options
When it comes to creating a Zoom background, customizable templates can be a game changer. They provide a solid starting point, allowing you to maintain a professional look while adding personal touches. With tools like Canva and Easil, you can easily edit these templates to suit your needs. For instance, if you choose the ‘Clean Branding’ template, you can integrate your company logo and alter the colors to match your brand identity. Similarly, the ‘Neon Quote’ template enables you to insert an inspiring message, which can be a great conversation starter during meetings. These templates are designed to be user-friendly, making it simple to adjust elements such as text, images, and colors. This way, even if you have no design experience, you can create a visually appealing and customized background that reflects your personality or brand. Additionally, many templates are designed with flexibility in mind. For example, the ‘Themed Backgrounds’ template allows you to easily switch designs for holidays or special occasions, keeping your Zoom experience fresh and engaging. Overall, customizable templates empower you to express yourself while ensuring a polished appearance during your video calls.
Final Thoughts on Zoom Backgrounds
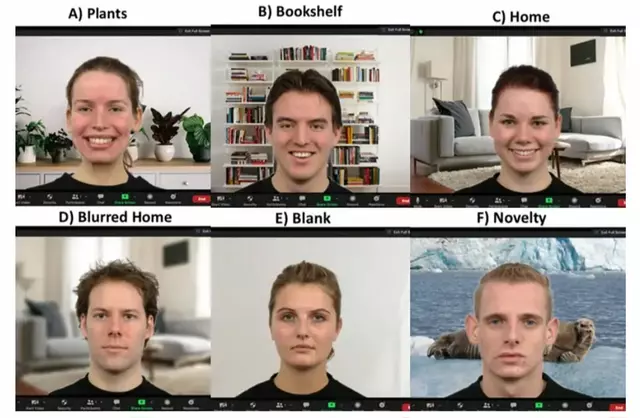 Credits: indiatimes.com
Credits: indiatimes.com
Investing time in creating an appealing Zoom background can significantly elevate your virtual interactions. A well-thought-out background not only minimizes distractions but also sets the tone for your meetings. For instance, using a calming nature scene can create a relaxed atmosphere for casual conversations, while a sleek, branded background can enhance your professional image during business calls. Remember to regularly update your background to keep it fresh and relevant, especially during themed meetings or special events. By leveraging the templates and tips shared, you can easily craft a backdrop that resonates with your audience and reflects your unique identity.
Frequently Asked Questions
1. What should I consider for my Zoom background?
You should think about your surroundings, lighting, and the image quality. Choose a background that reflects your personality but is also professional.
2. Can I use my own image for a Zoom background?
Yes, you can upload your own images to use as a Zoom background. Just make sure the image is clear and high resolution.
3. How do I change my Zoom background?
To change your background, go to Zoom settings, then ‘Virtual Background,’ and select your desired background from the options provided or upload a new one.
4. Are there any specific dimensions for Zoom backgrounds?
Ideally, use images that have a 16:9 aspect ratio, which is standard for most screens. A resolution of 1920×1080 pixels is recommended.
5. Can I use video as a Zoom background?
Yes, Zoom allows you to use a video as a virtual background, but make sure it’s a looped video for the best effect.
TL;DR Learn how to create an eye-catching Zoom background that enhances your online presence in meetings. This guide explains the benefits of using a virtual background, provides a step-by-step design process, offers tips for effective design, and features 13 free customizable templates. Transform your virtual meetings with a professional and personalized touch!

