Adobe Illustrator offers a range of powerful tools, and one standout feature is Envelope Distort. This technique allows designers to cleverly reshape objects to fit various contours, creating distinct visual effects. In this article, we delve into different methods of applying Envelope Distort, such as “Make with Warp,” which provides preset distortion styles; “Make with Mesh,” offering personalized control over shapes; and “Make with Top Object,” allowing one object to take another’s form. By understanding these techniques and practicing them regularly, you can elevate your design projects significantly—transforming ordinary graphics into extraordinary compositions that captivate viewers. Happy designing!
What is Envelope Distort?
 Credits: youtube.com
Credits: youtube.com
Envelope Distort is a feature in Adobe Illustrator that enables you to reshape one object to fit the contours of another. It can be used to create unique text effects, manipulate shapes, and achieve complex designs that would otherwise be challenging to create manually. For instance, if you have a logo that needs to follow the outline of a curved surface, Envelope Distort allows you to do that seamlessly. By using this tool, you can take a standard shape or text and turn it into something that flows with the design, adding depth and interest to your artwork. The main methods for applying Envelope Distort include Make with Warp, Make with Mesh, and Make with Top Object, each serving different purposes and yielding various results based on your design needs.
How to Use Envelope Distort Techniques
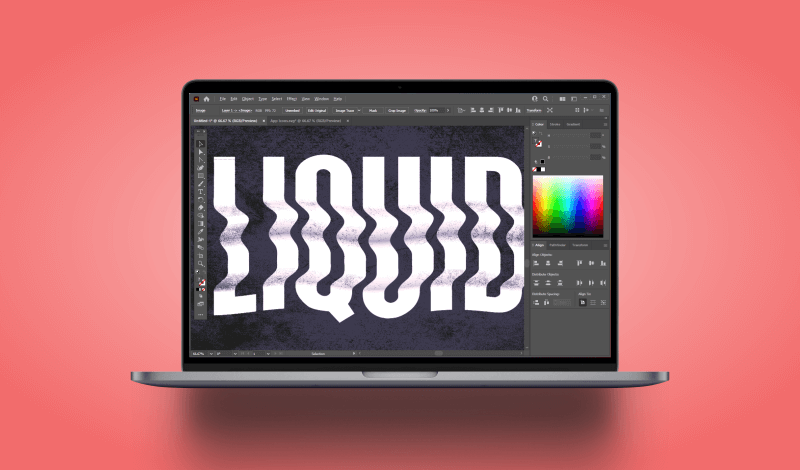 Credits: logosbynick.com
Credits: logosbynick.com
Envelope Distort techniques in Adobe Illustrator are versatile tools that allow you to reshape objects creatively. The first technique, Make with Warp, applies preset distortions to your selected object. Simply select your object and navigate to Object > Envelope Distort > Make with Warp, where you can choose a warp style like Arc or Bulge. Adjust the options for distortion to achieve the desired effect.
The second technique, Make with Mesh, provides more control by allowing you to create a mesh grid over your object. After selecting your object, go to Object > Envelope Distort > Make with Mesh and specify the number of rows and columns. Use the Direct Selection Tool to manipulate individual mesh points, giving you a customized distortion.
The third technique, Make with Top Object, allows one object to take the shape of another. You create two objects, arrange the shape object above the one you want to distort, and select both. Then, go to Object > Envelope Distort > Make with Top Object to conform the target object to the shape of the top object.
After applying an envelope distortion, you can edit the contents by selecting the distorted object and navigating to Object > Envelope Distort > Edit Contents. To remove the effect, use Object > Envelope Distort > Release, which reverts the object to its original state. If you want to finalize the distortion, select the object and choose Object > Envelope Distort > Expand to convert the distortion into a permanent shape.
1. Make with Warp
 Credits: youtube.com
Credits: youtube.com
Make with Warp is a user-friendly method to apply preset distortions to shapes and text in Adobe Illustrator. To begin, select the object you want to warp, whether it’s text or a shape. Then, navigate to the menu and select Object > Envelope Distort > Make with Warp. A dialog box will pop up, showcasing various warp styles like Arc, Bulge, Flag, and Wave. You can choose a style that fits your design vision and adjust parameters such as horizontal and vertical distortion, Bend, and Distortion to fine-tune the effect. Once satisfied with the adjustments, click OK to apply the warp.
This method is particularly effective for creating dynamic text effects that can add a unique flair to your designs. For example, if you select the ‘Wave’ style, your text will undulate like ocean waves, making it visually striking. The ability to customize the Bend and Distortion settings allows you to create subtle or exaggerated effects, depending on your needs.
Another great use of Make with Warp is in logo design. By applying a warp to a text element, you can create a more cohesive look when integrating it into a larger graphic. This technique helps in achieving a playful tone or emphasizing specific aspects of your design.
2. Make with Mesh
The “Make with Mesh” technique in Adobe Illustrator is a powerful way to achieve detailed and customized distortions. When you select this option, you create a mesh grid over your object. This grid consists of rows and columns that divide the object into smaller sections. By manipulating the points in this grid, you can create complex shapes and effects that respond to your design needs.
To get started, select your object and navigate to Object > Envelope Distort > Make with Mesh. You’ll be prompted to enter the number of rows and columns for your mesh. More rows and columns allow for finer control, but can also complicate your design process. Once you’ve set your desired grid, you can use the Direct Selection Tool (shortcut: A) to click on individual mesh points and move them around. This flexibility lets you pull and push parts of your design to create organic shapes or dramatic effects.
For example, if you wanted to create a liquid effect on a shape, you might use a high number of mesh rows and columns to simulate the fluidity. Adjusting the mesh points can give the impression of flowing water or a waving flag, adding depth and interest to your design. This technique is especially useful for creating realistic textures or dynamic illustrations. Experimenting with different configurations will yield unique results, making the “Make with Mesh” option a valuable tool in your design arsenal.
3. Make with Top Object
The Make with Top Object method is especially useful when you want to mold one object based on the dimensions and contours of another. This technique allows for a more organic integration of shapes, making it a perfect choice for designs that require a seamless blend of elements. To begin, create two distinct objects: the first will be the form you want to alter, while the second will act as the shape reference. Position the shape object directly above the target object, ensuring it is the topmost layer. After selecting both objects, navigate to Object > Envelope Distort > Make with Top Object. Once applied, the target object will adapt to the contours of the top object, creating a dynamic and visually appealing design. For example, if you have a circular logo and want to fit it within a star shape, this method will allow the logo to take on the star’s form, giving it a unique and attention-grabbing appearance.
Editing and Finalizing Distortions
After applying an envelope distortion, you may want to refine your design further. To edit the contents of a distorted object, select it and go to Object > Envelope Distort > Edit Contents. This allows you to make changes to the original shape or text while keeping the distortion intact. If you decide that the distortion is not working, you can revert the object to its original state by selecting Object > Envelope Distort > Release. To make the distortion permanent, select the object and navigate to Object > Envelope Distort > Expand. This will convert your distorted object into a regular shape, allowing you to manipulate it without the envelope effect.
Practical Tips for Mastering Envelope Distort Techniques
To get the most out of the Envelope Distort features in Adobe Illustrator, start with simple shapes and text. This allows you to grasp how each method works without feeling overwhelmed. Experimentation is key; try various warp styles and mesh configurations to discover what suits your design best. Using the Direct Selection Tool can significantly enhance your control over individual mesh points, allowing for precise adjustments. Don’t hesitate to combine different envelope distort techniques; blending methods can produce unique and compelling results. Lastly, practice regularly to build your confidence and skill with these powerful tools.
- Experiment with different warp styles to understand their effects.
- Use the preview option to see real-time changes before finalizing.
- Combine multiple envelope distort methods for unique designs.
- Keep the original artwork intact by duplicating layers before distortion.
- Utilize the direct selection tool to fine-tune specific anchor points.
- Save frequently to avoid losing complex design adjustments.
- Study existing designs to analyze how envelope distort techniques are applied.
Examples and Case Studies
One interesting application of Envelope Distort is creating unique typographic effects. For example, using the Make with Warp option, you can create text that flows along the contours of a graphic shape, such as a banana or a wave, making it visually engaging and creative.
Additionally, designers often use the Make with Top Object method to create logos that incorporate text into shapes, providing a cohesive and branded look that stands out.
Frequently Asked Questions
1. What is Envelope Distort in Adobe Illustrator?
Envelope Distort is a tool in Adobe Illustrator that lets you change the shape of objects, like text or images, to fit a specific form or design.
2. How do I use the Envelope Distort feature?
To use Envelope Distort, select the object you want to reshape, go to the ‘Object’ menu, choose ‘Envelope Distort’, and then pick either ‘Make with Mesh’ or ‘Make with Top Object’ to start distorting.
3. Can I edit the original object after applying Envelope Distort?
Yes, you can still edit the original object by selecting the envelope and using the ‘Edit Contents’ option, which allows you to make changes to your initial design.
4. What types of objects can I use with Envelope Distort?
You can use text, shapes, and images with Envelope Distort, giving you a lot of flexibility in creating unique designs.
5. Is there a way to remove the Envelope Distort effect?
Absolutely! You can remove the effect by selecting the envelope and then choosing ‘Release Inside Contents’ from the Envelope Distort menu, returning your object to its original state.
TL;DR This blog post explores the Envelope Distort feature in Adobe Illustrator, outlining its key methods: Make with Warp, Make with Mesh, and Make with Top Object. It provides step-by-step instructions for each technique, along with tips for effective editing and finalizing distortions. Practical advice includes starting with simple designs, experimenting with settings, and practicing frequently. The article highlights real-world applications, such as creating dynamic typography and logos, emphasizing the versatility of Envelope Distort for enhancing design projects.

