Google Docs is not just a tool for writing; it offers numerous features that can enhance your document’s design. Many users, however, often ignore these capabilities and end up with uninteresting layouts. By understanding custom styles, users can create structured documents that improve readability. Additionally, templates provide a great starting point for various types of documents. Incorporating add-ons like Extensis Fonts and Grammarly can further elevate the text presentation. Adjustments like changing background colors, selecting appropriate fonts, or organizing content in tables can transform bland documents into visually appealing ones. Ultimately, applying these design tips makes your work more engaging and effective.
1. Understanding Google Docs Features
 Credits: blog.tcea.org
Credits: blog.tcea.org
Google Docs is packed with features that can enhance your document’s design. One key feature is the use of custom styles. By applying heading styles like H1, H2, and H3, you can create a structured layout that improves readability and allows for easy navigation through a clickable table of contents.
Another important feature is the availability of templates. Google Docs offers a variety of templates for different document types right in the template gallery. You can also create and save your custom templates, ensuring consistency in your designs across multiple documents.
Add-ons are another way to expand Google Docs’ functionality. For example, using the Extensis Fonts add-on gives you a wider choice of fonts, while Grammarly can help you refine your writing style and check for errors.
Collaboration tools in Google Docs enable you to work seamlessly with others. You can leave comments, suggest edits, and even tag collaborators using the ‘@’ symbol to keep them in the loop. This collaborative approach not only enhances the content but also improves the overall design by allowing for collective input.
2. Customizing Your Document’s Aesthetics
Customizing your document’s aesthetics can significantly influence how your content is perceived. Start with the basics by choosing a suitable background color. Instead of the standard white, opt for softer shades like light beige or pastel colors to create a more inviting atmosphere. To change the background, navigate to File > Page Setup > Background Color.
Fonts also play a crucial role in your document’s look. Limit yourself to two types: one for headings and another for body text. For example, using Montserrat for headings and Lora for body text not only enhances readability but also provides a professional touch. Access additional font options by selecting ‘More Fonts’ in the font dropdown menu.
Text color customization can further enhance your document’s aesthetics. Instead of using a harsh black, consider softer hues. You can enter custom hex codes for a unique look, such as using a deep gray (e.g., 0D0C0A) to create a more cohesive design.
Utilizing tables can help organize content effectively. They allow you to present information clearly while adding visual appeal. Customize the color and borders of the table cells to align with your overall design theme, making information easier to digest.
Finally, adjusting margins can help optimize space. A well-spaced document feels less cluttered and is more enjoyable to read. To modify margins, go to File > Page Setup and set them according to your preference, ensuring your document feels balanced and open.
| Font | Usage | Purpose |
|---|---|---|
| Montserrat | Headings | Used for titles and important sections. |
| Lora | Body Text | Used for main content to enhance readability. |
| Extensis Fonts | Add-on | Provides a variety of font options beyond default. |
| Grammarly | Add-on | Improves grammar and writing style. |
| Clearscope | Add-on | Optimizes content for SEO. |
| Canva | Visual Tool | Creates high-quality graphics and images. |
| Voice Typing | Feature | Speeds up writing process by using speech. |
| Bookmarks | Feature | Helps in easy navigation within long documents. |
3. Tips for Designing Beautiful Google Docs
To create beautiful Google Docs, start by removing page breaks to enable a continuous flow of content. This can be done by selecting the pageless option in the page setup menu. Next, consider changing the background color to something softer, like a light beige, to reduce eye strain. When choosing fonts, limit yourself to two: one for headings and another for body text. For example, use Montserrat for headings and Lora for body text to create an appealing contrast. Customizing text colors can also enhance visual interest; opt for softer shades instead of stark black.
Using tables can help organize content effectively. You can customize the table’s colors and borders to add variety to your layout. Adjusting margins is another way to make your document look more polished. Go to the page setup menu to tweak the margins, ensuring your content is well-spaced and not cramped. Incorporating bullet points or numbered lists can make your document easily scannable, allowing readers to identify key points quickly.
- Choose a suitable font to enhance readability
- Use headings and subheadings to organize content
- Keep a consistent color scheme throughout the document
- Utilize white space effectively to avoid clutter
- Incorporate bullet points and numbering for clarity
- Add images or graphics to break up text
- Experiment with text alignment to create visual interest
4. Best Practices for Engaging Content
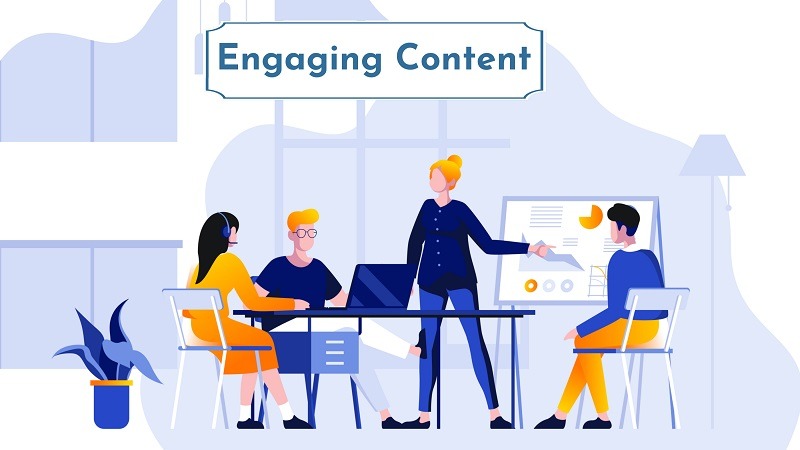 Credits: flippingbook.com
Credits: flippingbook.com
Incorporating visuals can enhance the appeal of your document. Use tools like Canva to create graphics or images that complement your text. High-quality visuals can capture readers’ attention and keep them engaged.
Utilize the voice typing feature in Google Docs to speed up your writing process. This tool allows you to speak your content, which can be particularly helpful for those who find typing cumbersome.
For longer documents, bookmarks can help readers navigate easily. Insert bookmarks by selecting the text and using Insert > Bookmark. This creates a link that readers can click to jump to specific sections.
Use bullet points and numbered lists to break up text and make it scannable. Readers tend to skim documents, so ensuring your key points stand out is essential.
Take advantage of Google Docs’ version history feature to save drafts of your document. You can name specific versions (e.g., “Draft 1”) to keep track of changes over time, making it easier to revert if needed.
5. Tools to Enhance Your Google Docs Experience
To truly elevate your Google Docs experience, utilizing various tools and integrations can make a significant difference. Start with the Explore Tool, which can be accessed from the bottom right corner of your document. This feature allows you to research topics, find images, and even cite sources without leaving your document. It’s a great way to add credibility to your content.
Next, consider using Google Keep for note-taking. You can easily add notes from Keep directly into your Google Docs. This is particularly useful for gathering ideas or outlines that you can refer to while writing.
Another excellent tool is Lucidchart Diagrams, which lets you create flowcharts and diagrams directly within Google Docs. This can help visually represent complex ideas or processes, making your document more engaging.
For those who need to collaborate with teams, Slack integration can streamline communication. You can share your document in Slack and receive real-time feedback from your team members.
Lastly, don’t overlook the power of Voice Typing. This built-in feature allows you to dictate your text, which can save time and make the writing process easier, especially for longer documents. By leveraging these tools, you can enhance both the functionality and the design of your Google Docs.
6. Creating Structured Documents with Styles
Creating structured documents in Google Docs is essential for clarity and organization. One of the most effective ways to do this is by utilizing styles. Google Docs offers a variety of predefined text styles that help you format headings and subheadings consistently throughout your document. For instance, using Heading 1 for the main title, Heading 2 for chapter titles, and Heading 3 for subsections establishes a clear hierarchy of information.
In addition to improving readability, applying these styles enables you to generate a table of contents automatically. To do this, simply place the cursor where you want the table to appear, go to Insert > Table of contents, and select the format that suits your document. This feature is particularly useful for longer documents, allowing readers to navigate easily through different sections.
Moreover, you can customize these styles to match your branding or personal preferences. To modify a style, select the text that has the desired formatting, click on the styles dropdown, and choose ‘Update [style name] to match.’ This ensures that all text assigned to that style will automatically reflect your changes.
Using bullet points and numbered lists within the structured format can also enhance clarity. For example, if you have a section detailing steps in a process, numbering those steps makes it easier for readers to follow along.
Overall, structuring your documents with styles not only enhances the visual appeal but also boosts functionality, making your content more accessible and easier to digest.
7. Using Templates for Consistency
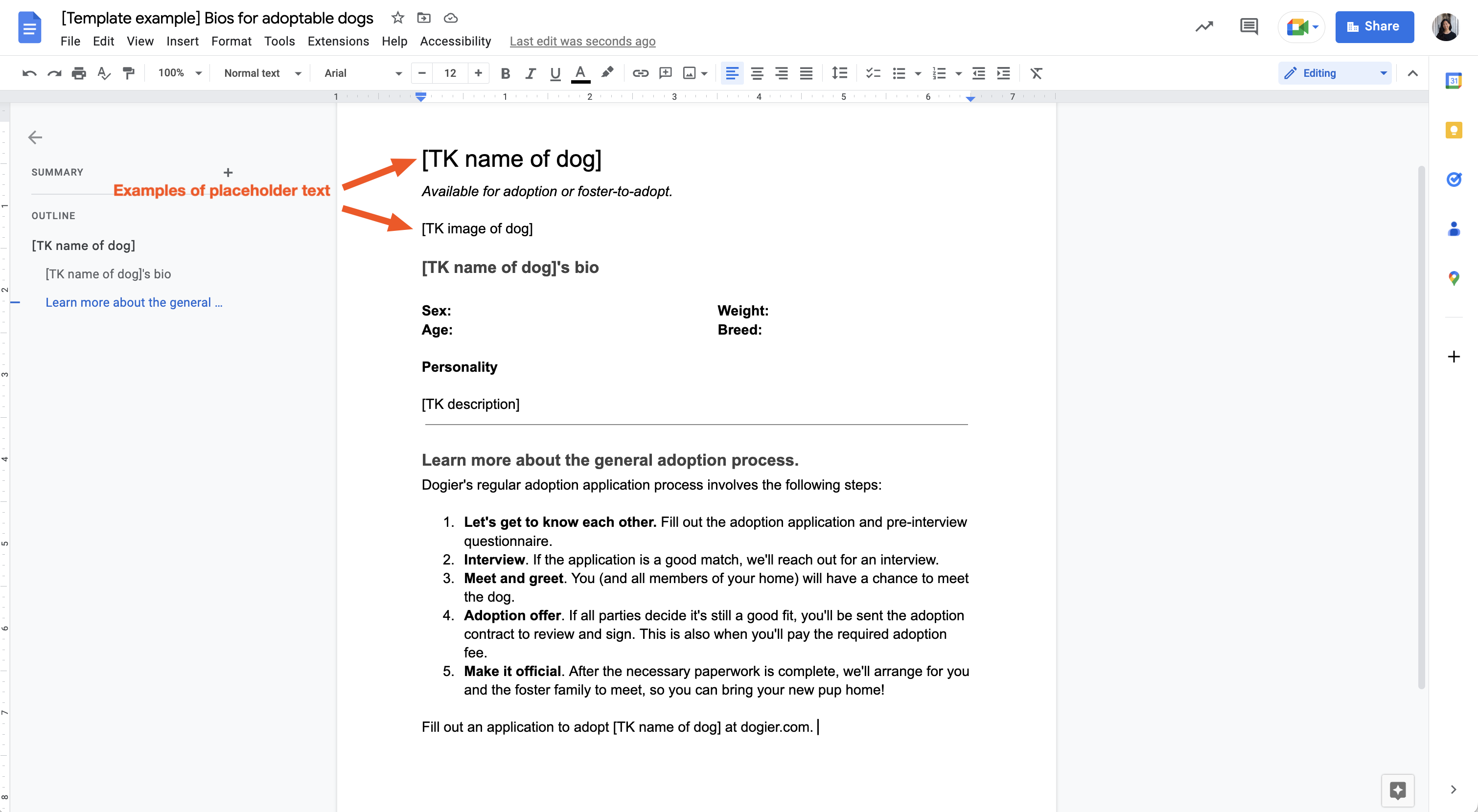 Credits: zapier.com
Credits: zapier.com
Templates are a fantastic way to ensure consistency across your documents. Google Docs offers a variety of pre-designed templates for different needs, such as reports, resumes, and newsletters. By using a template, you can maintain a cohesive look and feel, which is especially important for branding or formal documents. For instance, if you are creating a series of reports, starting with the same template can help your audience quickly recognize your work.
You can access templates by clicking on the template gallery on the Google Docs homepage. Once you find a template that suits your needs, simply click on it to create a new document based on that design.
If you often create similar documents, consider designing your own custom template. Set up a document with your preferred fonts, colors, and layout, and then save it as a template. To do this, go to File > Make a copy, and save it in a dedicated folder for templates. This way, every time you start a new project, you can quickly pull up your custom template, saving time and ensuring your documents remain consistent.
8. Collaborating Effectively in Google Docs
Collaboration is at the heart of Google Docs, making it an ideal tool for teams and groups. To collaborate effectively, start by sharing your document with others using the ‘Share’ button in the top right corner. You can set permissions to allow others to view, comment, or edit the document, which helps maintain control over your content while still encouraging input from others.
Using comments is essential for productive collaboration. Highlight the text you want to discuss, right-click, and select ‘Comment’ to provide feedback or ask questions. This feature keeps discussions organized and attached to specific parts of the document. Additionally, you can tag team members using the ‘@’ symbol followed by their email address to notify them directly, ensuring they see your comments promptly.
Another valuable collaboration tool is the ‘Suggestions’ mode. When you enable this mode, any changes made by collaborators will appear as suggestions rather than direct edits. This allows the document owner to review and accept or reject changes, fostering a more controlled editing process.
For larger teams working on detailed projects, utilizing the ‘Version History’ feature can be a game changer. This tool allows you to track changes made over time and revert to earlier versions if necessary. You can see who made changes and when, which helps maintain accountability within the team.
Lastly, regular communication through Google Meet or other messaging platforms can enhance collaboration. Discussing ideas and feedback in real-time can speed up the decision-making process and lead to a more cohesive final document. By combining these tools and practices, you can create a collaborative environment that fosters creativity and efficiency.
9. Utilizing Visuals to Capture Attention
Visuals play a crucial role in making your Google Docs more engaging. By integrating images, graphs, and infographics, you can break up text and highlight key points. For instance, if you’re creating a report, consider adding a chart to represent statistics visually. This not only makes the document more appealing but also helps convey information more effectively.
You can easily insert images by going to Insert > Image, where you can upload from your computer, search the web, or use your Google Drive. Additionally, using icons or illustrations can add a professional touch to your documents. Websites like Unsplash or Pexels offer high-quality, royalty-free images that you can download and use.
Another effective way to use visuals is to create custom diagrams or flowcharts with tools like Lucidchart, which integrates with Google Docs. These visuals can simplify complex ideas and allow readers to grasp concepts quickly.
Remember to ensure that all visuals are relevant to the content and are of high quality. Poorly chosen or low-resolution images can detract from your document’s professionalism. Always provide captions or descriptions for your visuals to reinforce the information presented and guide your readers.
10. Making the Most of Add-ons
Add-ons in Google Docs can significantly enhance your document creation experience, allowing you to customize and optimize your work beyond the basic features. To access add-ons, click on the ‘Extensions’ menu and then ‘Add-ons’ to explore various options available to you. For instance, the Table of Contents add-on can automatically generate a dynamic table that updates as you edit your document, making it easy for readers to navigate. Another useful add-on is Lucidchart Diagrams, which enables you to create flowcharts and diagrams directly within your documents, adding a visual dimension to your content that can help convey complex ideas more effectively.
If you’re looking to improve your writing style, Grammarly can be a game-changer. It checks grammar, punctuation, and style suggestions, giving you real-time feedback as you write. Additionally, Zotero can help you manage citations and references seamlessly, perfect for academic or research documents.
For those focusing on aesthetics, Extensis Fonts offers a wider selection of fonts to choose from, allowing you to personalize your document’s look. With so many add-ons available, it’s worth experimenting with different options to find the ones that best suit your needs, ultimately transforming your Google Docs into more polished and engaging documents.
Frequently Asked Questions
1. What are some tips for making my Google Docs look better?
You can use templates, choose good fonts, add images, and use headings to organize your document.
2. How can I add custom colors and styles to my Google Docs?
You can change text color, highlight sections, and use the ‘Format’ menu to create styles that fit your needs.
3. Is it possible to share my designed Google Doc with others?
Yes, you can share your document by clicking the ‘Share’ button and selecting how you’d like others to view or edit it.
4. Can I use images and charts in my Google Docs?
Absolutely! You can insert images and charts by going to the ‘Insert’ menu and selecting the options you want.
5. How do I save my design changes in Google Docs?
Google Docs automatically saves your changes, but you can also download your document in different formats from the ‘File’ menu.
TL;DR Learn how to enhance your Google Docs with design tips and features. Understand custom styles, utilize templates, and explore add-ons for better functionality. Prioritize visuals, keep content scannable, and use collaboration tools effectively. With these strategies, create engaging documents that effectively communicate your message.

